ฉันไม่แน่ใจว่าทำไมทุกคนต้องการปิดใช้งานลำโพงในแล็ปท็อป แต่ฉันได้รับคำขอมากมายที่ขอให้อธิบายวิธีปิดใช้งานลำโพงแล็ปท็อป
การปิดใช้งานลำโพงแล็ปท็อปของคุณนั้นง่าย คุณไม่จำเป็นต้องฉีกแล็ปท็อปเพื่อปิดการใช้งานลำโพง Windows 10 มีตัวเลือกมากมายให้ปิดการใช้งานลำโพง
ต่อไปนี้เป็นสามวิธีในการเปิดหรือปิดใช้งานลำโพงบนแล็ปท็อปที่ใช้ Windows 10
วิธีการ 1 จาก 3
ปิดการใช้งานลำโพงแล็ปท็อปผ่านคุณสมบัติเสียง
ขั้นตอนที่ 1: คลิกขวา ที่ไอคอนระดับเสียงในพื้นที่ถาดระบบของทาสก์บาร์แล้วคลิก เสียง หากคุณไม่พบไอคอนระดับเสียงโปรดดูคู่มือหายไปของไอคอนระดับเสียง

ขั้นตอนที่ 2: เปลี่ยนเป็นแท็บ เล่น คลิกขวา ที่ลำโพงของคุณแล้วคลิกตัวเลือกปิดการใช้งานเพื่อปิดใช้งานลำโพง
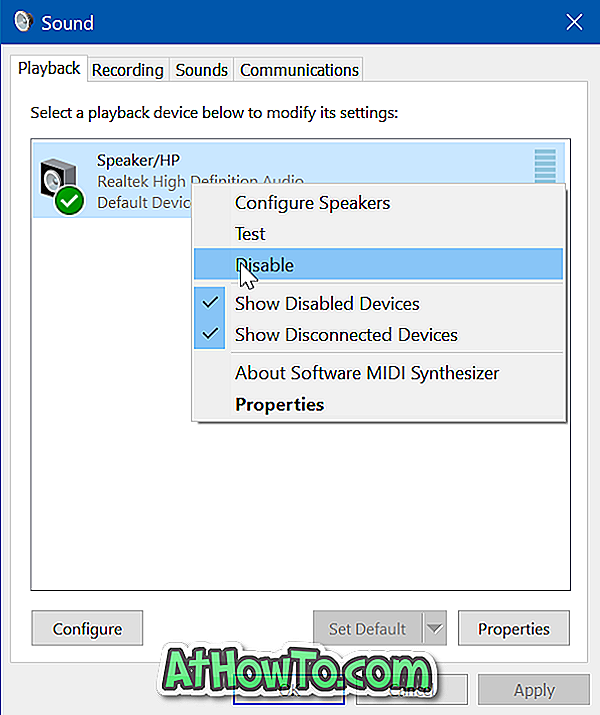
หากต้องการเปิดใช้งานลำโพงให้คลิกขวาที่ลำโพงแล้วคลิกตัวเลือกเปิดใช้งาน
วิธีการ 2 จาก 3
ปิดใช้งานลำโพงแล็ปท็อปผ่านคุณสมบัติเสียง
ขั้นตอนที่ 1: คลิกขวา ที่ไอคอนระดับเสียงบนทาสก์บาร์แล้วคลิก เสียง เพื่อเปิดกล่องโต้ตอบเสียง

ขั้นตอนที่ 2: ภายใต้แท็บการ เล่น ให้คลิกขวาที่ลำโพงแล้วคลิก คุณสมบัติ
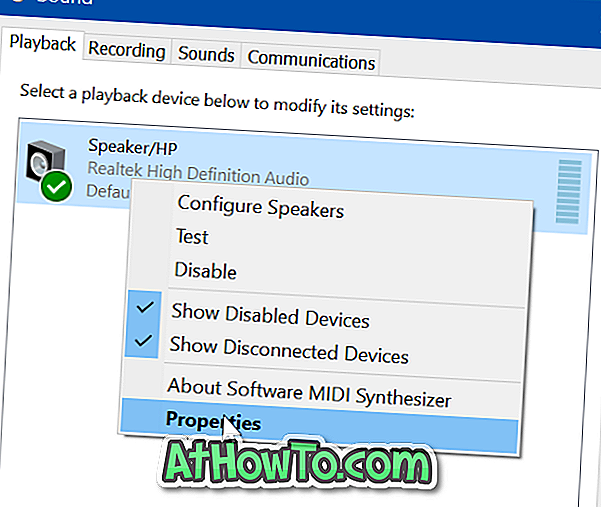
ขั้นตอนที่ 3: ภายใต้แท็บ ทั่วไป จะมีส่วนที่เรียกว่า การใช้อุปกรณ์ เลือก ไม่ใช้อุปกรณ์นี้ (ปิดการใช้งาน) ตัวเลือกจากกล่องดรอปดาวน์เพื่อปิดใช้งานลำโพง
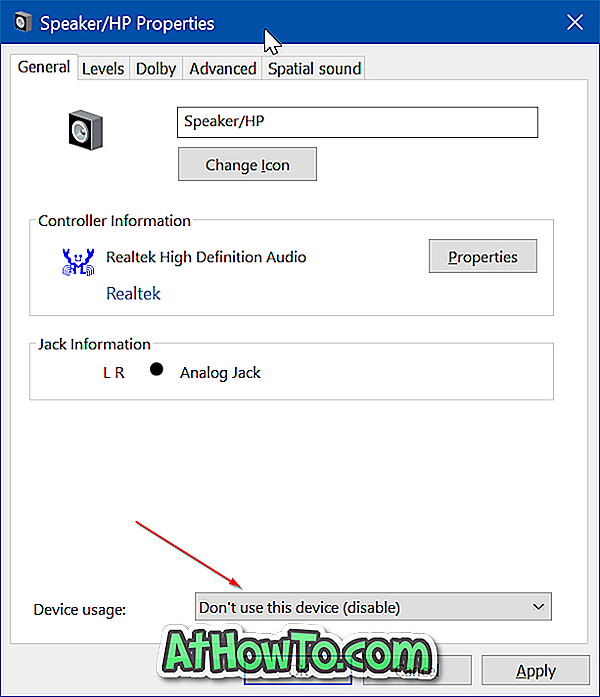
คลิกปุ่ม ใช้
หากต้องการเปิดใช้งานลำโพงอีกครั้งภายใต้แท็บเล่นคลิกขวาที่ไอคอนลำโพงแล้วคลิกตัวเลือกเปิดใช้งาน
วิธีการ 3 จาก 3
ปิดใช้งานลำโพงแล็ปท็อปผ่าน Device Manager
ขั้นตอนที่ 1: คลิกขวา ที่ปุ่ม Start บนทาสก์บาร์จากนั้นคลิก Device Manager เพื่อเปิดหน้าต่าง Device Manager
ขั้นตอนที่ 2: ขยายทรี เสียงวิดีโอและตัวควบคุมเกม เพื่อดูรายการไดรเวอร์เสียงของคุณ
ขั้นตอนที่ 3: คลิกขวาที่ รายการไดรเวอร์เสียงแล้วคลิก ปิดการใช้งาน ตัวเลือก อุปกรณ์
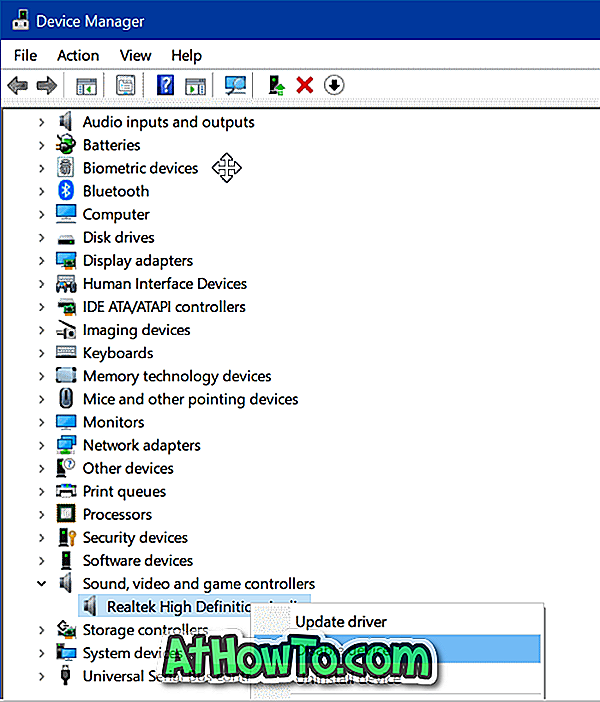
คลิกปุ่ม ใช่ เมื่อคุณเห็นกล่องโต้ตอบการยืนยัน หากคุณมีมากกว่าหนึ่งรายการให้ทำเช่นเดียวกันสำหรับทุกรายการ

หากลำโพงไม่ได้ปิดทันทีโปรดรีบูทพีซีของคุณอีกครั้ง
คุณสามารถถอนการติดตั้งไดรเวอร์เสียงเพื่อปิดการใช้งานลำโพงได้ แต่ Windows 10 จะดาวน์โหลดและติดตั้งไดรเวอร์เสียงโดยอัตโนมัติ ดังนั้นการถอนการติดตั้งไดรเวอร์เสียงจึงไม่ใช่ความคิดที่ดี
คุณอาจต้องการทราบวิธีใช้ลำโพงและหูฟังในเวลาเดียวกัน













