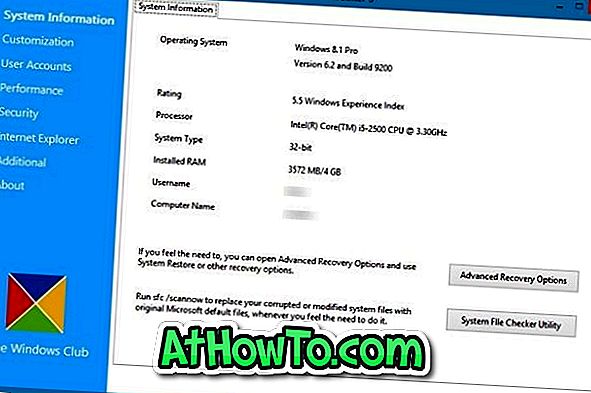การสำรองอิมเมจระบบคือสำเนาของไดรฟ์ที่จำเป็นสำหรับการทำงานที่ราบรื่นของระบบปฏิบัติการ Windows อิมเมจระบบสามารถกู้คืนได้หาก HDD หรือ SSD ของพีซีของคุณล้มเหลว ความสวยงามของอิมเมจระบบคือสามารถกู้คืนได้โดยไม่ต้องบูตเข้าสู่ Windows หมายความว่าอิมเมจระบบสามารถกู้คืนได้แม้บนพีซีที่ไม่สามารถบูตได้
มีเครื่องมือฟรีมากมายที่มีตัวเลือกขั้นสูงเพื่อสร้างการสำรองข้อมูลอิมเมจระบบ แต่การสำรองอิมเมจระบบในตัวนั้นดีพอสำหรับผู้ใช้ส่วนใหญ่

อิมเมจระบบประกอบด้วยข้อมูลสำคัญทั้งหมดของคุณบนเดสก์ท็อปเอกสารรูปภาพดาวน์โหลดและส่วนอื่น ๆ ของไดรฟ์ระบบ หากมีไฟล์และแอพพลิเคชั่นที่ไม่จำเป็นโปรดลบหรือถอนการติดตั้งเพื่อลดพื้นที่ที่จำเป็นในการบันทึกอิมเมจระบบ คุณสามารถปิดใช้งานคุณสมบัติไฮเบอร์เนตชั่วคราวเพื่อประหยัดอีกสองสาม GB เมื่อสร้างภาพแล้วให้เปิดอีกครั้ง
กำลังเตรียมอิมเมจระบบ
ในคู่มือนี้เราจะดูวิธีการใช้เครื่องมือการสำรองข้อมูลอิมเมจระบบในตัวเพื่อสร้างการสำรองข้อมูลอิมเมจของไดรฟ์ Windows 10 ของคุณ
ขั้นตอนที่ 1: พิมพ์การ สำรองข้อมูลและเรียกคืน ในเมนูเริ่มหรือกล่องค้นหาแถบงานแล้วกดปุ่ม Enter เพื่อเปิดหน้าต่างการสำรองและคืนค่า (Windows 7)

หรือเปิดแผงควบคุมเปลี่ยน ดูตาม เป็น ไอคอนขนาดเล็ก จากนั้นคลิก สำรองข้อมูลและคืนค่า (Windows 7) เพื่อเปิดแบบเดียวกัน

ขั้นตอนที่ 2: ในบานหน้าต่างด้านซ้ายของหน้าต่างให้คลิกลิงก์ที่ชื่อว่า สร้างภาพระบบ เพื่อเปิดสร้างตัวช่วยสร้างอิมเมจระบบ

ขั้นตอนที่ 3: ที่ นี่คุณต้องเลือกตำแหน่งเพื่อบันทึกอิมเมจระบบ คุณสามารถเลือกหนึ่งในพาร์ติชันบน HDD / SDD ของคุณที่มีพื้นที่ว่างมากมายดีวีดีหนึ่งแผ่นขึ้นไปหรือที่ตั้งเครือข่าย เราขอแนะนำให้คุณใช้ไดรฟ์ภายนอกเนื่องจากคุณจะสามารถเข้าถึงอิมเมจระบบได้ง่ายหากจำเป็น

โปรดหลีกเลี่ยงการบันทึกอิมเมจระบบในไดรฟ์เดียวกับที่คุณติดตั้ง Windows 10 เนื่องจาก HDD หรือ SDD crash จะทำให้อิมเมจระบบของคุณไม่สามารถเข้าถึงได้
เลือกสถานที่เพื่อบันทึกอิมเมจระบบแล้วคลิกปุ่ม ถัดไป
ขั้นตอนที่ 4: โดยค่าเริ่มต้นเครื่องมือสำรองข้อมูลเลือกไดรฟ์ทั้งหมดที่จำเป็นสำหรับ Windows เพื่อให้ทำงานได้ กล่าวอีกนัยหนึ่งไดรฟ์ที่มีความสำคัญต่อการทำงานของ Windows 10 จะถูกเลือกตามค่าเริ่มต้นและคุณไม่สามารถยกเลิกการเลือกได้

อย่างไรก็ตามคุณสามารถรวมไดรฟ์ใหม่ที่มีข้อมูลสำคัญหากคุณต้องการ
ดังที่คุณเห็นในภาพด้านบนเครื่องมือยังแสดงพื้นที่ว่างที่จำเป็นสำหรับการบันทึกการสำรองอิมเมจระบบ
คลิกปุ่ม ถัดไป เพื่อดำเนินการต่อ
ขั้นตอนที่ 5: ในที่สุดคลิก เริ่ม ปุ่ม สำรองข้อมูล เพื่อเริ่มสร้างการสำรองข้อมูลอิมเมจระบบ เวลาที่ใช้ในการสร้างการสำรองข้อมูลอิมเมจระบบขึ้นอยู่กับขนาดของข้อมูลและการกำหนดค่าพีซีของคุณ


เมื่อสร้างภาพแล้วคุณจะเห็นข้อความ“ การสำรองข้อมูลเสร็จสมบูรณ์” นอกจากนั้น Windows อาจแสดงข้อความ“ คุณต้องการสร้างแผ่นดิสก์การซ่อมแซมระบบ” หรือไม่ คลิกปุ่มไม่มีเพื่อปิด


หากคุณได้บันทึกอิมเมจระบบไว้ในไดรฟ์ภายนอกแล้วโปรดเก็บไว้ในที่ปลอดภัย และหากคุณบันทึกภาพไว้ใน HDD หรือ SSD ภายในขอแนะนำให้ซ่อนโฟลเดอร์ที่มีภาพเพื่อหลีกเลี่ยงการลบโดยไม่ตั้งใจ
แจ้งให้เราทราบหากคุณต้องการความช่วยเหลือใด ๆ ในขณะที่สร้างการสำรองข้อมูลอิมเมจระบบโดยแสดงความคิดเห็น