การอัปเดต Windows 10 พฤศจิกายนหรือ Threshold 2 (TH2) ได้แก้ไขปัญหาที่หลากหลายและนำคุณลักษณะเด่น ๆ มาสู่ระบบปฏิบัติการ คุณลักษณะ Find My Device เป็นหนึ่งในนั้น
บรรดาของคุณที่ใช้ Windows Phone 8.1 หรือรุ่นที่สูงกว่าจะรู้ว่าฟีเจอร์ Find My Device เปิดตัวครั้งแรกกับ Windows Phone 8.1 OS และคุณสมบัติที่คล้ายกันนั้นมีอยู่ในระบบปฏิบัติการสมาร์ทโฟนอื่นเช่น iOS

ด้วยการอัปเดตครั้งใหญ่ตอนนี้คุณลักษณะนี้พร้อมใช้งานสำหรับพีซีที่ใช้ Windows 10 (พร้อมพฤศจิกายน Update หรืออัพเดต Threshold 2 ด้วยเช่นกันทำให้ผู้ใช้พีซีค้นหาคอมพิวเตอร์ที่สูญหายหรือถูกขโมยได้ง่ายขึ้น
ค้นหาอุปกรณ์ของฉันคืออะไร
Find My Device เป็นคุณสมบัติความปลอดภัยซึ่งเมื่อเปิดใช้งานจะบันทึกตำแหน่งของอุปกรณ์เป็นระยะในบัญชี Microsoft ของคุณเพื่อให้คุณสามารถดูตำแหน่งบนแผนที่โดยลงชื่อเข้าใช้บัญชี Microsoft ของคุณผ่านเว็บเบราว์เซอร์
ซึ่งหมายความว่าหากคุณทำอุปกรณ์ Windows 10 สูญหายหรืออุปกรณ์ถูกขโมยคุณจะสามารถดูตำแหน่งที่ทราบล่าสุดของอุปกรณ์โดยลงชื่อเข้าใช้บัญชี Microsoft ของคุณในเว็บเบราว์เซอร์
ฟีเจอร์ Find My Device มีประโยชน์อย่างไร?
แม้ว่าจะไม่ได้มีประโยชน์สำหรับคอมพิวเตอร์เดสก์ท็อป แต่ผู้ใช้ที่พกพาแล็ปท็อปและแท็บเล็ตมักจะพบว่าคุณสมบัตินี้มีประโยชน์มาก ที่กล่าวมาคุณจะไม่สามารถติดตามตำแหน่งของอุปกรณ์ได้เว้นแต่ว่าอุปกรณ์นั้นเชื่อมต่อกับอินเทอร์เน็ต
แม้ว่า Find My Device เป็นคุณสมบัติการรักษาความปลอดภัยที่ยอดเยี่ยม แต่ก็ถูกปิดใช้งานตามค่าเริ่มต้น อาจเป็นเพราะต้องเปิดใช้การติดตามตำแหน่งและทุกคนไม่คุ้นเคยกับมัน นอกจากนั้นคุณต้องใช้บัญชี Microsoft เพื่อลงชื่อเข้าใช้ Windows 10
เปิดและใช้คุณสมบัติ Find My Device ใน Windows 10
ในคู่มือนี้เราจะดูวิธีการเปิดและใช้คุณสมบัติ Find My Device บนพีซีที่ใช้ Windows 10 พร้อมกับ Update พฤศจิกายน
หมายเหตุ 1: ค้นหาอุปกรณ์ของฉันไม่พร้อมใช้งานสำหรับบัญชีผู้ใช้ภายในซึ่งหมายถึงเฉพาะผู้ใช้ที่ลงชื่อเข้าใช้ Windows 10 ด้วยบัญชี Microsoft เท่านั้นที่จะสามารถเปิดและใช้คุณสมบัตินี้ได้
หมายเหตุ 2: ในการเปิดและใช้คุณสมบัติ Find My Device ต้องเปิดใช้งานการติดตามในพื้นที่หรือบริการตำแหน่ง
หมายเหตุ 3: ไม่เหมือนกับค้นหาโทรศัพท์ของฉันค้นหาอุปกรณ์ของฉันไม่อนุญาตให้คุณลบหรือล็อคอุปกรณ์ Windows 10 ของคุณจากระยะไกล แต่คุณลักษณะอาจมาถึงในการปรับปรุงในอนาคต
สำคัญ: เรากำลังสมมติว่าคุณกำลังใช้บัญชี Microsoft เพื่อลงชื่อเข้าใช้ Windows 10
ขั้นตอนที่ 1: เปิดแอปการตั้งค่าโดยคลิกที่ไอคอนบนเมนู Start หรือใช้ Windows + I hotkey

ขั้นตอนที่ 2: คลิก อัปเดตและความปลอดภัย
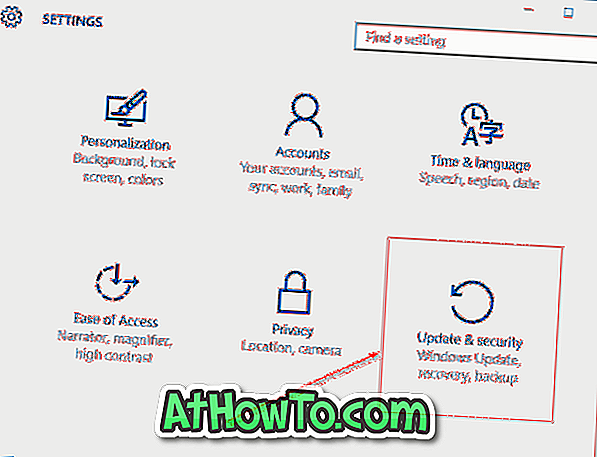
ขั้นตอนที่ 3: ภายใต้ค้นหาอุปกรณ์ของฉันหากปิดคุณสมบัติคุณจะเห็นสถานะ“ ค้นหาอุปกรณ์ของฉันปิดอยู่” เป็นสถานะ หากต้องการเปิดใช้งานให้คลิกปุ่มเปลี่ยนแล้วคลิกปุ่มเมื่อคุณเห็นตำแหน่งของอุปกรณ์ของฉันบันทึกเป็นระยะเพื่อเปิดใช้งาน
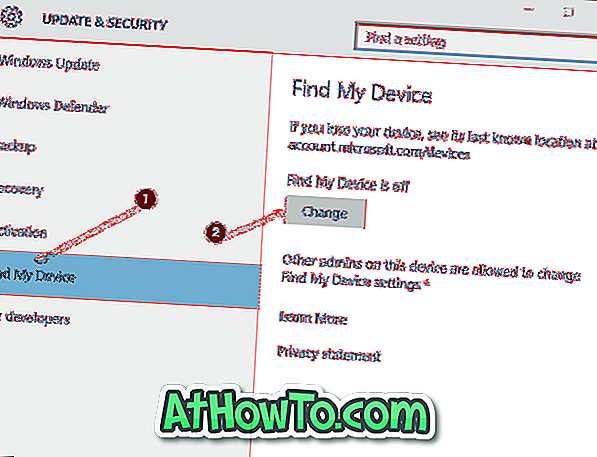
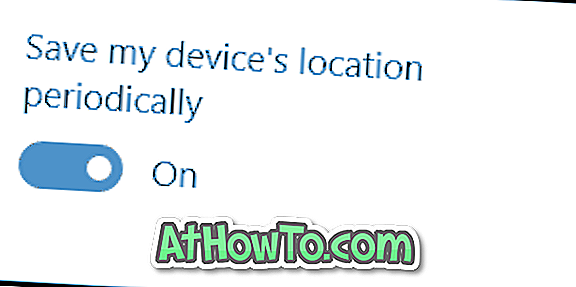
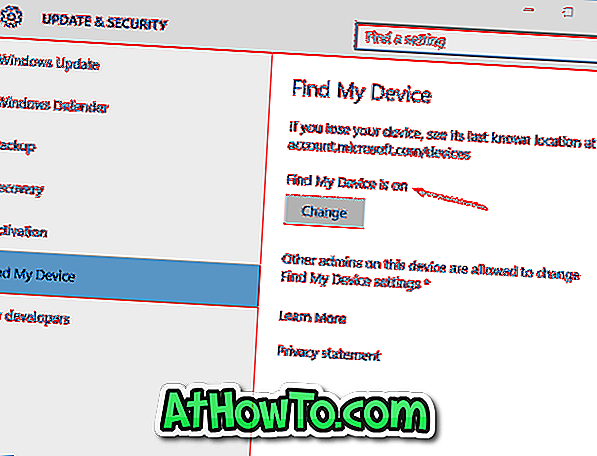
ภายใต้ค้นหาอุปกรณ์ของฉันถ้าปุ่มเปลี่ยนเป็นสีเทาให้คลิกลิงก์ที่มีข้อความเปิดการตั้งค่าตำแหน่งเพื่อใช้คุณสมบัตินี้
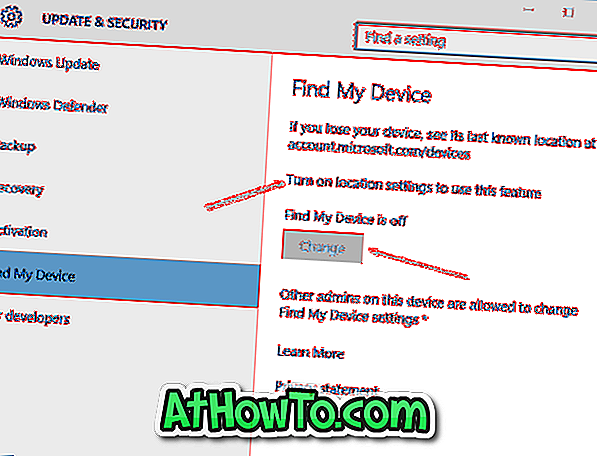
ใต้ส่วนตำแหน่งคุณจะเห็นตำแหน่งของอุปกรณ์นี้ปิดข้อความหากบริการถูกปิด หากต้องการเปิดตำแหน่งให้คลิกปุ่มเปลี่ยนจากนั้นคลิกปุ่มเปิด / ปิดเพื่อเปิด
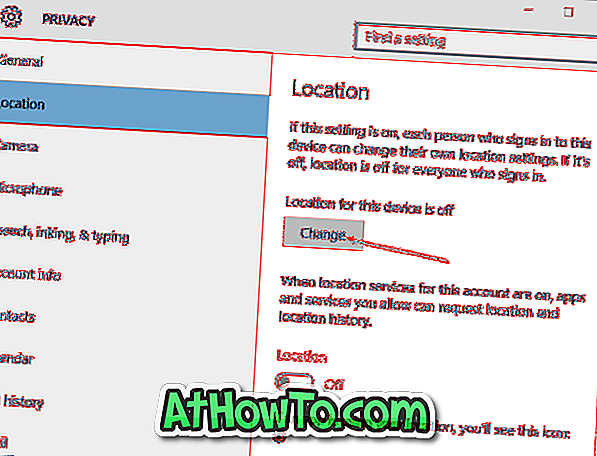
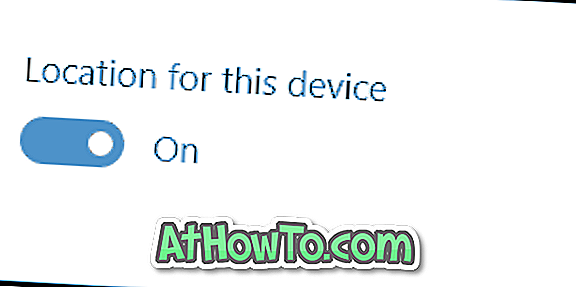
วิธีติดตามอุปกรณ์ Windows 10 ของคุณโดยใช้ Find My Device
หากคุณไม่พบอุปกรณ์ของคุณและคุณสงสัยว่าอุปกรณ์ถูกขโมยให้ทำตามคำแนะนำด้านล่างเพื่อดูว่าเป็นตำแหน่งล่าสุดที่ทราบบนแผนที่
ขั้นตอนที่ 1: ไปที่หน้าบัญชีเดสก์ท็อปในหนึ่งในเว็บเบราว์เซอร์ของคุณและลงชื่อเข้าใช้บัญชี Microsoft ที่คุณใช้ลงชื่อเข้าใช้อุปกรณ์ Windows 10 ของคุณและเปิดใช้งานคุณสมบัติ Find My Device
ขั้นตอนที่ 2: ดัง ที่คุณเห็นในภาพด้านล่างใต้อุปกรณ์ของคุณคุณจะเห็นอุปกรณ์ Windows ทั้งหมดของคุณ หน้าดังกล่าวยังแสดงตำแหน่งที่เป็นที่รู้จักล่าสุดของอุปกรณ์แต่ละชิ้นถัดจากชื่ออุปกรณ์
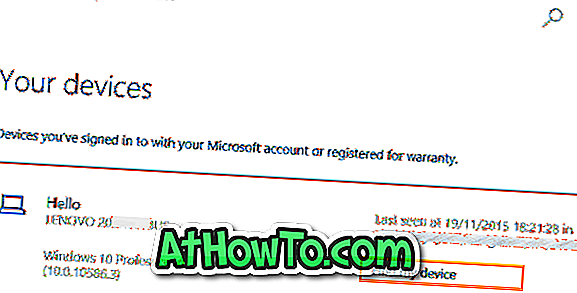
ขั้นตอนที่ 3: คลิกที่ลิงค์ ค้นหาอุปกรณ์ของฉัน ถัดจากชื่ออุปกรณ์ Windows 10 ของคุณ (ดูรูปด้านบน) เพื่อดูว่าเป็นตำแหน่งล่าสุดที่ทราบบนแผนที่
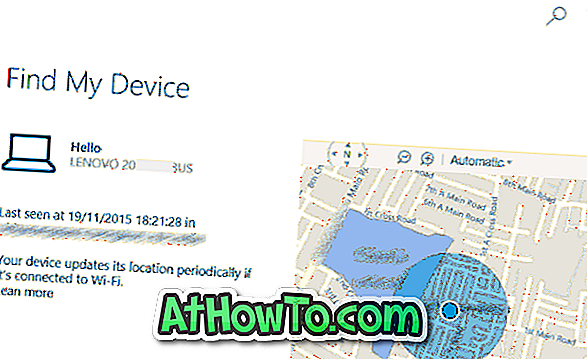
หวังว่านี่จะช่วยได้!













