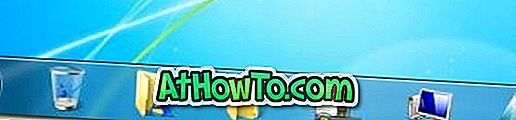ต้องการแชร์ไฟล์ระหว่างคอมพิวเตอร์ Windows 10 สองเครื่องอย่างรวดเร็วหรือไม่ ไม่ต้องการใช้ซอฟต์แวร์บุคคลที่สามหรือบริการจัดเก็บไฟล์บนคลาวด์เพื่อถ่ายโอนไฟล์ระหว่างพีซี Windows 10 ในคู่มือนี้เราจะดูวิธีการใช้คุณสมบัติการแบ่งปันที่อยู่ใกล้เคียงใน Windows 10 เพื่อแชร์ไฟล์ระหว่างคอมพิวเตอร์
การแชร์ในบริเวณใกล้เคียง เป็นหนึ่งในคุณสมบัติมากมายที่นำมาใช้กับการอัปเดต Windows 10 เมษายน 2018 (รุ่น 1803) คุณลักษณะนี้ช่วยให้คุณสามารถแชร์ไฟล์ระหว่างคอมพิวเตอร์สองเครื่องที่ใช้ Windows 10 เวอร์ชั่น 1803 ขึ้นไป มันค่อนข้างคล้ายกับคุณสมบัติ AirDrop ที่พบในอุปกรณ์ Apple

คุณสมบัติการแชร์บริเวณใกล้เคียงมีประโยชน์ในการแชร์ไฟล์กับอุปกรณ์ใกล้เคียงโดยใช้ Wi-Fi หรือบลูทู ธ
เป็นที่น่าสังเกตว่าคุณลักษณะการแบ่งปันใกล้เคียงไม่ได้ใช้แบนด์วิดธ์อินเทอร์เน็ตของคุณ อันที่จริงพีซีของคุณไม่จำเป็นต้องเชื่อมต่อกับเครือข่าย Wi-Fi เพื่อใช้คุณสมบัตินี้ (มันจะใช้บลูทู ธ เมื่อพีซีทั้งสองอยู่ในเครือข่ายเดียวกัน) แต่เราแนะนำให้คุณเชื่อมต่อพีซีทั้งสองกับ Wi-Fi เดียวกัน เครือข่าย Fi สำหรับอัตราการถ่ายโอนไฟล์ที่เร็วขึ้น
ดูเหมือนว่าจะไม่มีการ จำกัด ขนาดไฟล์เนื่องจากเราสามารถแชร์ไฟล์ขนาด 700 MB ได้โดยไม่มีปัญหาใด ๆ สำหรับการบันทึกนั้นใช้เวลาประมาณ 4 นาทีในการถ่ายโอนไฟล์ 700 MB
ข้อกำหนดที่ 1: พีซีทั้งสองเครื่องจะต้องมีบลูทู ธ 4.0 (ดูวิธีการตรวจสอบเวอร์ชั่นบลูทู ธ ใน Windows 10) หรือใหม่กว่าด้วยการสนับสนุนพลังงานต่ำ (อ้างอิงจากคู่มือการแบ่งปันใกล้เคียงไม่ทำงานสำหรับคำแนะนำ)
ข้อกำหนดที่ 2: พีซีต้องใช้งาน Windows 10 เวอร์ชั่น 1803 ขึ้นไปเพื่อส่งหรือรับไฟล์ อัปเกรดเป็น Windows 10 เวอร์ชั่น 1803 หากคุณใช้รุ่นก่อนหน้า
ข้อกำหนดที่ 3: พีซีจะต้องอยู่ในช่วงบลูทู ธ โดยปกติแล้วพีซีในห้องเดียวกันจะสามารถตรวจจับได้โดย Bluetooth
ทำตามคำแนะนำด้านล่างเพื่อแบ่งปันไฟล์ระหว่างคอมพิวเตอร์ Windows 10 โดยใช้คุณสมบัติการแชร์ใกล้เคียง
สำคัญ: หากคุณประสบปัญหาใด ๆ ในขณะที่แชร์ไฟล์โปรดดูบทความการแบ่งปันใกล้เคียงของเราที่ไม่ทำงานใน Windows 10 เพื่อแก้ไขปัญหา
ถ่ายโอนไฟล์ระหว่างคอมพิวเตอร์ Windows 10 โดยใช้คุณสมบัติการแชร์ใกล้เคียง
ขั้นตอนที่ 1: ขั้นตอนแรกคือตรวจสอบให้แน่ใจว่าคอมพิวเตอร์ของคุณใช้ Windows 10 รุ่น 1803 หรือใหม่กว่าในการตรวจสอบให้พิมพ์ Winver.exe ในช่องค้นหา Start / taskbar แล้วกดปุ่ม Enter

ขั้นตอนที่ 2: เราขอแนะนำให้คุณเชื่อมต่อพีซีทั้งสองเครื่องเข้ากับเครือข่าย Wi-Fi เดียวกันเพื่อการแบ่งปันไฟล์ที่รวดเร็วยิ่งขึ้น (ไม่ได้ใช้แบนด์วิดท์อินเทอร์เน็ตของคุณ) เมื่อพีซีไม่ได้อยู่ในเครือข่าย Wi-Fi เดียวกันคุณสมบัติการแชร์บริเวณใกล้เคียงจะใช้บลูทู ธ เพื่อแชร์ไฟล์โดยอัตโนมัติ อย่างที่คุณทราบการแบ่งปันไฟล์บลูทู ธ นั้นช้ากว่า Wi-Fi
ขั้นตอนที่ 3: บนพีซีทั้งสองเครื่อง (เครื่องที่คุณแบ่งปันและเครื่องที่คุณแบ่งปัน) ให้นำทางไปยังแอป การตั้งค่า > ระบบ > ประสบการณ์ที่แชร์
เปิดตัวเลือกการ แชร์ที่อยู่ใกล้เคียง เพื่อเปิดใช้งานคุณลักษณะการแบ่งปันที่อยู่ใกล้เคียงบนพีซีของคุณ ทำเช่นเดียวกันกับพีซีปลายทางเช่นกัน

เลือก ทุกคนใกล้เคียง จากกล่องแบบเลื่อนลง“ ฉันสามารถแบ่งปันหรือรับเนื้อหาจาก ” หากคุณต้องการแบ่งปันหรือรับไฟล์จากพีซีที่ไม่ได้เป็นของคุณ
ขั้นตอนที่ 4: คลิกขวา ที่ไฟล์ที่คุณต้องการถ่ายโอนจากนั้นคลิกตัวเลือกการ แชร์ เพื่อเปิดเผยส่วนแบ่งการบิน

ขั้นตอนที่ 5: Windows 10 จะเริ่มมองหาอุปกรณ์ใกล้เคียง พีซีอื่นของคุณ (พีซีปลายทาง) ควรปรากฏในรายการ คลิกที่พีซีเพื่อเริ่มการถ่ายโอนไฟล์


ขั้นตอนที่ 6: บนพีซีปลายทางของคุณคุณจะเห็นการแจ้งเตือนทางเดสก์ท็อปพร้อมตัวเลือก บันทึก & เปิด บันทึก และ ปฏิเสธ คลิกบันทึกหรือบันทึกและเปิดเพื่อบันทึกไฟล์

โปรดทราบว่าการแจ้งเตือนอาจหายไปภายในไม่กี่วินาที หากคุณไม่พบการแจ้งเตือนบนเดสก์ท็อปให้คลิกที่ไอคอนศูนย์ปฏิบัติการบนแถบงานเพื่อดูการแจ้งเตือน
ไฟล์ที่ได้รับทั้งหมดจะถูกบันทึกในโฟลเดอร์ดาวน์โหลดตามค่าเริ่มต้น คุณสามารถเปลี่ยนได้โดยไปที่ การตั้งค่า > ระบบ > แบ่งปันประสบการณ์ แล้วคลิกปุ่ม เปลี่ยน ใต้ส่วนบันทึกไฟล์ที่ฉันได้รับ