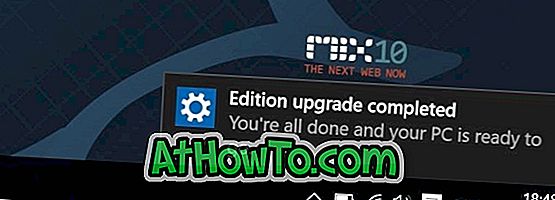ในช่วงสุดสัปดาห์ที่ผ่านมาฉันเปลี่ยนฮาร์ดไดรฟ์ใน ThinkPad T450 ของฉันด้วย Samsung 850 EVO SSD แม้ว่าโน้ตบุ๊คจะทำงานได้ค่อนข้างดีเมื่อใช้ HDD เริ่มต้น แต่ฉันต้องการเพิ่มประสิทธิภาพโดยรวมในระดับต่อไปด้วยการเปลี่ยน HDD ด้วย SSD
หลังจากเปลี่ยน HDD ด้วย SSD ฉันตัดสินใจทำการติดตั้ง Windows 10 ใหม่ทั้งหมดดาวน์โหลด Windows 10 ISO จาก Microsoft โดยใช้ Media Creation Tool และเตรียม USB ที่สามารถบูตได้ของ Windows 10 โดยใช้เครื่องมือ Rufus ทำการเปลี่ยนแปลงที่จำเป็นในการตั้งค่า BIOS เพื่อบูตจาก USB และเริ่มติดตั้ง Windows 10
ที่หน้าจอการเลือกไดรฟ์หลังจากเลือก SSD ใหม่และดำเนินการฟอร์แมตการตั้งค่าแสดง“ เราไม่สามารถสร้างพาร์ติชันใหม่หรือค้นหาพาร์ติชันที่มีอยู่ สำหรับข้อมูลเพิ่มเติมให้ดู ข้อผิดพลาด ไฟล์บันทึกการตั้งค่า ” เมื่อคลิกปุ่มถัดไป

หากคุณได้รับ“ เราไม่สามารถสร้างพาร์ติชันใหม่หรือค้นหาพาร์ทิชันที่มีอยู่ สำหรับข้อมูลเพิ่มเติมดูข้อผิดพลาดไฟล์บันทึกการตั้งค่า” ที่หน้าจอ“ คุณต้องการติดตั้ง Windows ที่ไหน” คุณสามารถใช้เคล็ดลับการแก้ไขปัญหาต่อไปนี้เพื่อกำจัดข้อผิดพลาดและติดตั้ง Windows 10 โดยไม่มีข้อผิดพลาด
เคล็ดลับที่ 1
ถอดการ์ดหน่วยความจำ
หากมีการ์ดหน่วยความจำเชื่อมต่อกับพีซีของคุณโปรดถอดการ์ดหน่วยความจำออกก่อนจากนั้นลองบู๊ตอีกครั้ง
เคล็ดลับที่ 2
ลบไดรฟ์ USB อื่นที่ไม่ใช่สื่อที่ใช้บู๊ตได้
ลบไดรฟ์ USB ทั้งหมดที่เชื่อมต่อกับพีซีของคุณ หากคุณใช้แฟลชไดรฟ์ USB ที่สามารถบู๊ตได้เพื่อติดตั้ง Windows 10 ให้ลบไดรฟ์ทั้งหมดนอกเหนือจากไดรฟ์ที่สามารถบู๊ตได้แล้วลองติดตั้งตั้งแต่ต้น
เคล็ดลับ 3
ใช้ไดรฟ์ USB 2.0 แทน USB 3.0
ผู้ใช้หลายคนรายงานว่าพวกเขาสามารถกำจัดข้อผิดพลาดโดยใช้ USB 2.0 เป็นสื่อการติดตั้งแทนไดรฟ์ USB 3.0
เคล็ดลับ 4
ใช้ DVD ที่สามารถบู๊ตได้แทน USB (วิธีที่เหมาะกับฉัน)
นี่คือวิธีการที่เหมาะกับฉัน หลังจากลองใช้วิธีที่กล่าวมาด้านบนและด้านล่างฉันสามารถทำการติดตั้ง Windows 10 ใหม่ได้โดยไม่ต้อง“ เราไม่สามารถสร้างพาร์ติชันใหม่หรือค้นหาที่มีอยู่แล้วได้ สำหรับข้อมูลเพิ่มเติมดูข้อผิดพลาดไฟล์บันทึกการตั้งค่า” เมื่อใช้ DVD ที่สามารถบู๊ตได้เป็นสื่อการติดตั้ง
เคล็ดลับ 5
ทำให้พาร์ติชันใช้งานอยู่
เมื่อคุณอยู่ที่หน้าจอ“ คุณต้องการติดตั้ง Windows ที่ไหน” ให้คลิกปุ่มปิดเพื่อดูหน้าจอติดตั้งทันที คลิกซ่อมแซมลิงก์คอมพิวเตอร์ของคุณคลิกแก้ไขไทล์แล้วคลิก Command Prompt เพื่อเปิดหน้าต่าง Command Prompt ในพรอมต์คำสั่งรันคำสั่งต่อไปนี้เพื่อตั้งพาร์ติชันเป็นใช้งานอยู่
Diskpart
รายการดิสก์
(จดบันทึกหมายเลขดิสก์ของดิสก์ที่คุณต้องการติดตั้ง Windows 10)
เลือกดิสก์ n
(แทนที่“ n” ด้วยหมายเลขดิสก์ที่ได้รับหลังจากดำเนินการคำสั่งก่อนหน้า)
สะอาด
สร้างพาร์ติชันหลัก
คล่องแคล่ว
จัดรูปแบบ fs = ntfs อย่างรวดเร็ว
กำหนด
ออก (นี่จะออกจาก Diskpart)
ออก (นี่จะปิดพรอมต์คำสั่ง)
ปิดพีซีของคุณ บูตจากสื่อที่สามารถบู๊ตได้อีกครั้ง
เคล็ดลับ 6
ถอดปลั๊กหรือปิดการใช้งาน HDDs / SSD อื่น ๆ
หากคุณมี HDD หรือ SSD มากกว่าหนึ่งตัวในพีซีของคุณให้ลองยกเลิกการเชื่อมต่อ (HDDs / SSD ทั้งหมดนอกเหนือจากที่คุณต้องการติดตั้ง Windows 10) ในพีซีหลายเครื่อง HDD และ SSD สามารถปิดการใช้งานใน BIOS / UEFI ตรวจสอบว่ามีตัวเลือกใน BIOS / UEFI และทำเช่นเดียวกันถ้ามี