ไม่กี่เดือนที่ผ่านมาเนื่องจาก Windows 10 Preview build เป็นแบบสาธารณะ ตามที่คาดไว้ Microsoft ได้นำเมนู Start ที่ต้องการกลับมาสู่ Windows 10
อย่างที่คุณทราบ Windows 10 มีเมนู Start แต่มันไม่ใช่เมนู Start ที่เราเห็นใน Windows 7

เมนู Start ใน Windows 10 เป็นการผสมผสานระหว่างเมนู Start แบบเก่าที่ดีและหน้าจอ Start ที่สวยงามของ Windows 8 / 8.1 คนที่คุณเห็นภาพที่รั่วจะรู้ว่าด้านซ้ายของเมนู Start ใน Windows 10 มีรูปลักษณ์ดั้งเดิมของเมนู Start แบบเก่าและทางด้านขวานั้นมีแอปตัวต่อที่สามารถปรับแต่งได้โดยการเพิ่มหรือลบไทล์
หากคุณใช้ Windows 8 / 8.1 หรือ Windows 7 แต่ไม่สามารถรอการเปิดตัว Windows 10 เพื่อรับเมนู Start ใหม่คุณก็ยินดีที่จะรู้ว่าคุณสามารถรับเมนู Start ของ Windows 10 ใน Windows 7 และ Windows 8 / 8.1 ทันที สิ่งที่คุณต้องมีคือโปรแกรม ViStart ฟรีและสกินเมนู Windows 10 Start สำหรับโปรแกรม ViStart
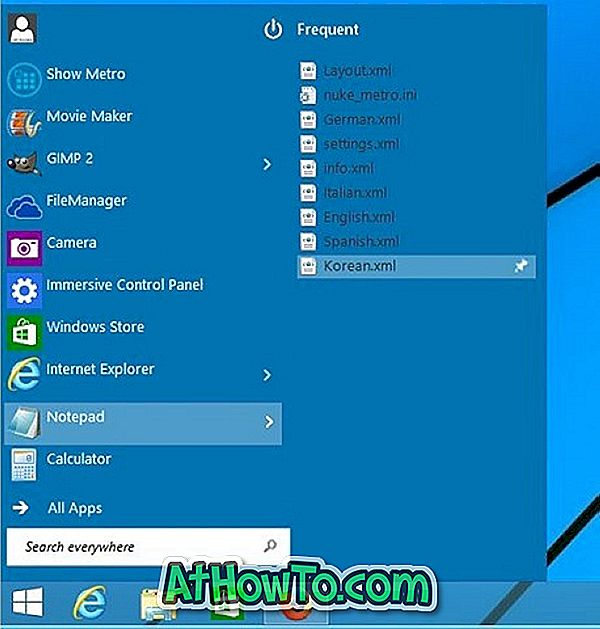
PeterRollar ที่แกลเลอรี DeviantArt เปิดตัวสกินเริ่มต้นบนหน้าจอ Windows 10 สำหรับโปรแกรม ViStart ทำให้ผู้ใช้ Windows 7 และ Windows 8 ได้รับรูปลักษณ์และฟังก์ชันการทำงานของเมนูเริ่มของ Windows 10 ในรุ่นก่อน ตรวจสอบวิดีโอต่อไปนี้เพื่อดูการทำงานของผิวหนัง
นี่คือวิธีที่คุณจะได้รับเมนูเริ่มของ Windows 10 ใน Windows 7 และ Windows 8 / 8.1
เมนูเริ่มของ Windows 10 สำหรับ Windows 7 และ Windows 8.1
ขั้นตอนที่ 1: หากคุณยังไม่ได้ติดตั้งโปรดไปที่หน้านี้และดาวน์โหลดโปรแกรม ViStart มันเป็นโปรแกรมเมนูเริ่มฟรีสำหรับ Windows
ขั้นตอนที่ 2: เรียกใช้การตั้งค่าที่ดาวน์โหลดมาและทำตามคำแนะนำบนหน้าจอเพื่อทำการติดตั้ง ViStart โดยไม่ต้องติดตั้งแอดแวร์ ใช่การตั้งค่าให้คุณติดตั้งโปรแกรมขยะสองสามตัว แต่การคลิกที่ปุ่มปฏิเสธเมื่อคุณเห็นข้อตกลงใบอนุญาตสำหรับโปรแกรมขยะจะทำการติดตั้ง ViStart โดยไม่ต้องใช้ junkware
ขั้นตอนที่ 3: เมื่อติดตั้ง ViStart แล้วให้ไปที่หน้า DeviantArt และดาวน์โหลดสกินเมนู Windows 10 Start สำหรับ ViStart
ขั้นตอนที่ 4: แยกเนื้อหาของไฟล์ RAR ที่ดาวน์โหลดมาไปยังโฟลเดอร์ Skins ของ ViStart คุณสามารถแตกไฟล์ RAR ออนไลน์ได้เช่นกัน
ขั้นตอนที่ 5: คลิกขวาที่ Start orb (ViStart orb) จากนั้นคลิกที่ Options เพื่อเปิด ViStart Control Panel
ขั้นตอนที่ 6: ที่ นี่ทางด้านซ้ายให้คลิกสไตล์ ที่ด้านขวาภายใต้“ เมนูเริ่มที่คุณต้องการ” โปรดคลิกที่ปุ่มติดตั้งเพื่อเลือกสกินเมนูเริ่มของ Windows 10 ที่คุณได้วางไว้ในขั้นตอนที่ 4 นั่นแหละ!
เครดิตสำหรับวิดีโอและภาพไปที่ PeterRoller













