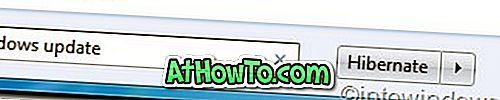Microsoft อนุญาตให้ผู้ใช้พีซีลงชื่อเข้าใช้ Windows 10 โดยใช้บัญชี Microsoft ในขณะที่เป็นไปได้ที่จะสร้างบัญชีผู้ใช้ท้องถิ่นแบบดั้งเดิมและใช้ Windows 10 โดยไม่ต้องมีบัญชี Microsoft คุณจะพลาดคุณลักษณะการซิงค์เมื่อคุณใช้บัญชีผู้ใช้ท้องถิ่นเพื่อลงชื่อเข้าใช้ Windows 10
ผู้ใช้พีซีส่วนใหญ่ใช้บัญชี Microsoft เพื่อลงชื่อเข้าใช้ Windows 10 ผู้ใช้เหล่านี้มักลืมรหัสผ่านและต้องการรีเซ็ตรหัสผ่านบัญชี Microsoft ก่อนหน้านี้เราได้กล่าวถึงวิธีการรีเซ็ตรหัสผ่านบัญชี Microsoft ใน Windows 10 แต่วิธีการดังกล่าวไม่ได้ส่งตรงไปยัง Microsoft

เริ่มต้นด้วย Windows 10 Fall Builders Update ผู้ใช้พีซีสามารถรีเซ็ตรหัสผ่านบัญชี Microsoft ได้จากหน้าจอเข้าสู่ระบบ คุณเพียงแค่ต้องแน่ใจว่าพีซีของคุณมีการเชื่อมต่ออินเทอร์เน็ตที่ใช้งานได้เพื่อรีเซ็ตรหัสผ่านบัญชี Microsoft จากหน้าจอเข้าสู่ระบบหรือลงชื่อเข้าใช้
โปรดทราบว่าบัญชีผู้ใช้ท้องถิ่นไม่สามารถรีเซ็ตหน้าจอเข้าสู่ระบบได้หากคุณไม่มีดิสก์รีเซ็ตรหัสผ่าน
ทำตามคำแนะนำด้านล่างเพื่อรีเซ็ตบัญชี Microsoft จากหน้าจอเข้าสู่ระบบ Windows 10
รีเซ็ตรหัสผ่านบัญชี Microsoft จากหน้าจอเข้าสู่ระบบใน Windows 10
ขั้นตอนที่ 1: เมื่อคุณอยู่ที่หน้าจอลงชื่อเข้าใช้หรือเข้าสู่ระบบคุณจะเห็น“ รหัสผ่านนั้นไม่ถูกต้อง ตรวจสอบให้แน่ใจว่าคุณใช้รหัสผ่านสำหรับบัญชี Microsoft ของคุณ” เมื่อคุณพิมพ์รหัสผ่านผิด คลิกปุ่ม ตกลง

ขั้นตอนที่ 2: คลิกลิงก์ ฉันลืมรหัสผ่าน

ขั้นตอนที่ 3: ในไม่กี่วินาทีคุณจะเห็นหน้า“ กู้คืนบัญชีของคุณ ” ซึ่งคุณต้องพิมพ์อักขระที่ปรากฏบนหน้าจากนั้นคลิกปุ่ม ถัดไป

ขั้นตอนที่ 4: ถัดไปคุณจะได้รับหน้าจอ“ ยืนยันตัวตนของคุณ ” ที่นี่เลือกวิธีที่คุณต้องการรับรหัสความปลอดภัย
เลือกหมายเลขติดต่อหรือที่อยู่อีเมลสำรองที่คุณเคยเชื่อมโยงกับบัญชี Microsoft ของคุณ พิมพ์ในส่วนที่ซ่อนของที่อยู่อีเมลสำรองหรือหมายเลขติดต่อที่เลือกแล้วคลิก ส่งรหัส เพื่อรับรหัสยืนยันไปยังหมายเลขโทรศัพท์มือถือหรือที่อยู่อีเมลสำรองของคุณ

ขั้นตอนที่ 5: พิมพ์รหัสที่คุณได้รับจาก Microsoft แล้วคลิกปุ่ม ถัดไป เพื่อตรวจสอบสิ่งเดียวกัน

ขั้นตอนที่ 6: ในที่สุดคุณจะเห็นตัวเลือกในการตั้งรหัสผ่านใหม่สำหรับบัญชี Microsoft ของคุณ พิมพ์รหัสผ่านแล้วคลิกปุ่ม ถัดไป

ขั้นตอนที่ 7: เมื่อตั้งรหัสผ่านใหม่แล้วคุณจะเห็น” ทุกชุด! ข้อความ” คลิกปุ่ม ถัดไป เพื่อสลับกลับไปที่หน้าจอเข้าสู่ระบบ

ป้อนรหัสผ่านบัญชี Microsoft ใหม่ของคุณเพื่อลงชื่อเข้าใช้ Windows 10 PC โปรดทราบว่าตอนนี้คุณต้องใช้รหัสผ่านใหม่นี้ไม่เพียง แต่การลงชื่อเข้าใช้ Windows 10 แต่ยังต้องเข้าถึงบริการอื่น ๆ ของ Microsoft เช่น OneDrive และ Outlook.com