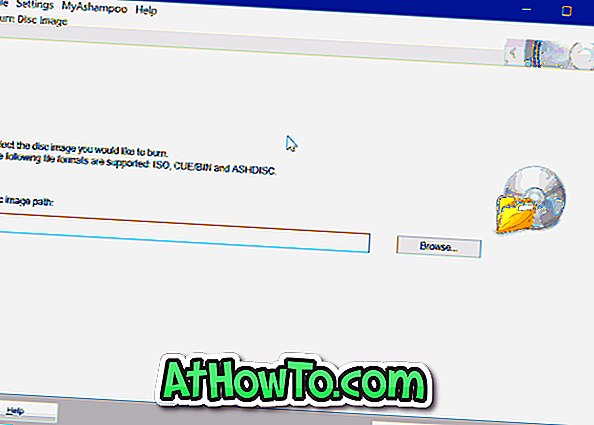คุณต้องการเปิดใช้งานหรือปิดใช้งานไมโครโฟนในพีซี Windows 10 ของคุณหรือไม่ ในคู่มือนี้เราจะเห็นวิธีง่าย ๆ ในการเปิดหรือปิดไมโครโฟนใน Windows 10
ผู้ใช้หลายคนต้องการปิดการใช้งานกล้องและไมโครโฟนของพีซีเมื่อไม่ได้ใช้งานเพื่อปกป้องความเป็นส่วนตัว เช่นเดียวกับผู้อื่นหากคุณต้องการปิดการใช้งานไมโครโฟนคุณสามารถทำได้อย่างง่ายดาย
ต่อไปนี้เป็นวิธีง่าย ๆ สามวิธีในการเปิดใช้งานหรือปิดใช้งานไมโครโฟนในพีซีที่ใช้ Windows 10 วิธีการเหล่านี้ไม่จำเป็นต้องให้คุณใช้ซอฟต์แวร์บุคคลที่สาม
วิธีการ 1 จาก 3
เปิดหรือปิดไมโครโฟนผ่านตัวจัดการอุปกรณ์
ขั้นตอนที่ 1: เปิด ตัวจัดการอุปกรณ์ โดย คลิกขวา ที่ปุ่ม Start บนทาสก์บาร์จากนั้นคลิกตัวเลือก Device Manager
ขั้นตอนที่ 2: ในหน้าต่าง Device Manager ให้ขยาย Audio inputs และ tree outputs
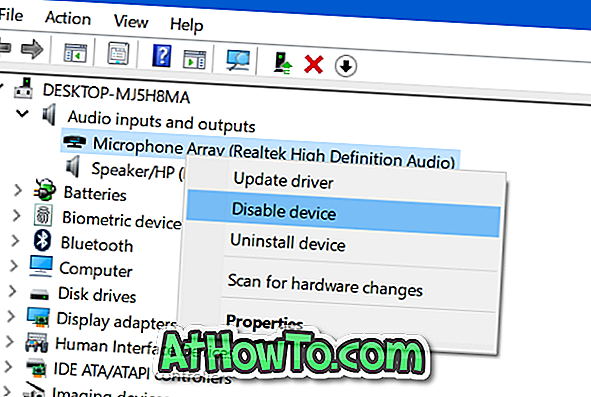
ขั้นตอนที่ 3: คลิกขวา ที่รายการไมโครโฟนจากนั้นคลิกตัวเลือก ปิดการใช้งานอุปกรณ์
คลิกปุ่ม ใช่ เมื่อคุณเห็นกล่องโต้ตอบการยืนยัน
หากต้องการเปิดไมโครโฟนอีกครั้งให้คลิกขวาที่ไมโครโฟนอีกครั้งจากนั้นคลิกเปิดใช้งานตัวเลือกอุปกรณ์
วิธีการ 2 จาก 3
เปิดหรือปิดไมโครโฟนในแผงควบคุม
ขั้นตอนที่ 1: คลิกขวา ที่ไอคอนระดับเสียงในถาดระบบของทาสก์บาร์แล้วคลิก เสียง เพื่อเปิดแบบเดียวกัน หากคุณไม่เห็นไอคอนระดับเสียงโปรดดูคู่มือที่ขาดหายไปของคู่มือแก้ไขปัญหาไอคอนระดับเสียง

ขั้นตอนที่ 2: เปลี่ยนเป็นแท็บ การบันทึก โดยคลิกที่เหมือนกัน
ขั้นตอนที่ 3: คลิกขวา ที่รายการไมโครโฟนแล้วคลิก ปิดใช้งาน เพื่อปิด แค่นั้นแหละ! หากต้องการเปิดใช้งานให้คลิกขวาที่ไมโครโฟนและคลิกเปิดใช้งาน

วิธีการ 3 จาก 3
ปิดใช้งานไมโครโฟนสำหรับแอพใน Windows 10
นอกเหนือจากแอพที่กล่าวถึงข้างต้นคุณสามารถหยุดเฉพาะบางแอพหรือแอพทั้งหมดจากการใช้ไมโครโฟนในพีซี Windows 10 ของคุณ โปรดจำไว้ว่าวิธีนี้ไม่สามารถหยุดโปรแกรมเดสก์ท็อปแบบคลาสสิคไม่ให้เข้าถึงไมโครโฟนของคุณ นี่คือวิธีการทำ
ขั้นตอนที่ 1: ไปที่แอพ การตั้งค่า > ความเป็นส่วนตัว > ไมโครโฟน
ขั้นตอนที่ 2: ภายใต้ไมโครโฟนให้ปิด อนุญาตให้แอปใช้ ตัวเลือก ไมโครโฟนของฉัน เพื่อหยุดแอพที่ทันสมัยทั้งหมดจากการใช้ไมโครโฟน หากคุณต้องการป้องกันไม่ให้แอปเฉพาะเข้าถึงไมโครโฟนให้ค้นหาชื่อแอพในเลือกแอพที่สามารถใช้รายการไมโครโฟนของคุณและปิดตัวเลือก

หวังว่าคุณจะพบว่าคู่มือนี้มีประโยชน์