Office Outlook เป็นโปรแกรมรับส่งเมลเดสก์ท็อปที่ดีที่สุดสำหรับระบบปฏิบัติการ Windows ฉันใช้ Outlook มาหลายเดือนแล้วสิ่งที่ฉันพูดได้ก็คือมันยากที่จะเปลี่ยนไปใช้โปรแกรมรับส่งอีเมลอื่นเมื่อคุณเริ่มใช้งาน Outlook

Outlook 2016/2019/365 อยู่ระหว่างการประมวลผลเริ่มต้นหรือโหลดหน้าจอโปรไฟล์
ในขณะที่เปิดตัว Outlook 2016 บนพีซีที่ใช้ Windows 10 ของฉันเมื่อเช้าวานนี้ Outlook 2016 แขวนที่หน้าจอการประมวลผล หลังจากที่ฆ่าโปรแกรมใน Task Manager แล้วเปิดตัวอีกสามครั้ง Outlook 2016 ก็เริ่มขึ้นโดยไม่มีปัญหาใด ๆ เที่ยงวันนี้เมื่อพยายามเปิดใช้ Outlook 2016 มันจะถูกแขวนอีกครั้ง แต่คราวนี้ที่หน้าจอเริ่มต้น

หาก Outlook 2016 หรือ Outlook 365 ของคุณค้างอยู่ที่หน้าจอการประมวลผลเริ่มต้นหรือโหลดโปรไฟล์ลองใช้วิธีแก้ไขปัญหาต่อไปนี้เพื่อแก้ไขปัญหาการหยุดทำงาน
แก้ไขไปที่ Outlook 2016/2019/365 ค้างอยู่ระหว่างการประมวลผลเริ่มต้นหรือโหลดหน้าจอโปรไฟล์
โซลูชันที่ 1 จาก 2
ขั้นตอนที่ 1: กด โลโก้ Windows และปุ่ม R บนแป้นพิมพ์พร้อมกันเพื่อเปิดกล่องโต้ตอบเรียกใช้คำสั่ง
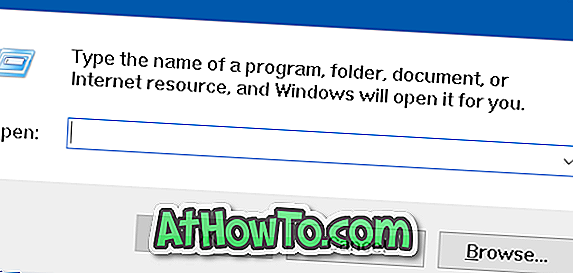
ขั้นตอนที่ 2: พิมพ์ Outlook.exe / safe แล้วกดปุ่ม Enter เพื่อเปิด Outlook 2016 หรือ Outlook 365 ในเซฟโหมด

หมายเหตุ: อย่าลืมเพิ่ม ช่องว่าง ระหว่าง Outlook.exe และ / safe มิฉะนั้นคุณจะได้รับ Windows ไม่พบ Outlook.exe / ปลอดภัย ตรวจสอบให้แน่ใจว่าคุณพิมพ์ชื่อถูกต้องแล้วลอง ผิดพลาด อีกครั้ง
ขั้นตอนที่ 3: เมื่อคุณเห็นกล่องโต้ตอบ เลือกโปรไฟล์ ให้เลือกโปรไฟล์ (ถ้าคุณมีหลายโปรไฟล์) แล้วคลิกปุ่ม ตกลง
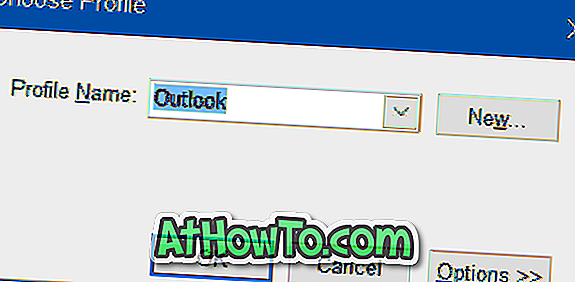
Outlook 2016 หรือ Outlook 365 ควรเปิดตอนนี้โดยไม่หยุดทำงาน
ขั้นตอนที่ 4: ปิดโปรแกรม Outlook เริ่มโปรแกรม Outlook อีกครั้งตามปกติในขณะนี้ โปรแกรมควรเริ่มต้นโดยไม่มีปัญหาใด ๆ
โซลูชันที่ 2 จาก 2
หากวิธีการข้างต้นไม่เหมาะกับคุณคุณสามารถแก้ไขปัญหาการหยุดทำงานได้โดยสร้างไฟล์ข้อมูล Outlook ใหม่ นี่คือวิธีการทำ:
ขั้นตอนที่ 1: เปิด File Explorer ขึ้นและไปที่โฟลเดอร์ต่อไปนี้
C: \ Users \ ชื่อผู้ใช้ \ AppData \ Local \ Microsoft \ Outlook
ในเส้นทางด้านบน“ C ” เป็นไดรฟ์ที่ติดตั้ง Windows และชื่อ ผู้ใช้ เป็นชื่อบัญชีผู้ใช้ของคุณ
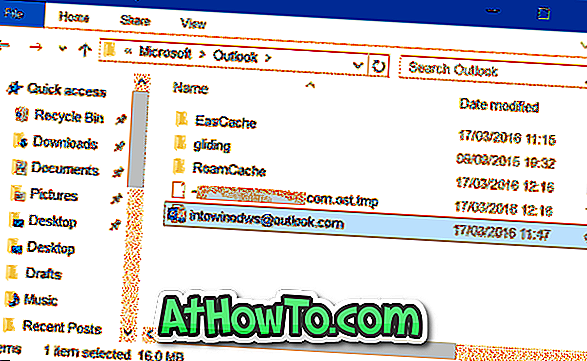
หมายเหตุ: หากคุณไม่เห็นโฟลเดอร์ AppData นั่นเป็นเพราะโฟลเดอร์ถูกซ่อนไว้โดยค่าเริ่มต้น ใน File Explorer คลิกมุมมองจากนั้นเลือกรายการที่ซ่อนเพื่อดูโฟลเดอร์
ขั้นตอนที่ 2: คลิกขวา ที่ไฟล์ข้อมูล Outlook ของคุณคลิก เปลี่ยนชื่อ แล้วเพิ่มการ สำรองข้อมูล ในตอนท้าย ตัวอย่างเช่นหากชื่อไฟล์ข้อมูล Outlook เป็น [email protected] คุณต้องเปลี่ยนชื่อเป็นข้อมูลสำรอง [email protected]
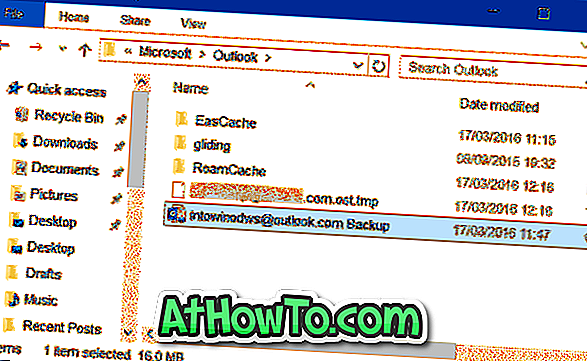
ขั้นตอนที่ 3: ในที่สุดเปิดเมนูเริ่มและเปิดใช้งาน Outlook 2016/365 โปรแกรมควรเปิดใช้งานโดยไม่หยุดอยู่ระหว่างการประมวลผลเริ่มต้นหรือโหลดหน้าจอโปรไฟล์
โปรแกรม Outlook จะเชื่อมต่อกับเซิร์ฟเวอร์โดยอัตโนมัติเพื่อดาวน์โหลดข้อความทั้งหมด คุณจะไม่ถูกถามให้ตั้งค่าบัญชีของคุณอีกครั้ง













