บางทีคุณอาจดาวน์โหลดภาพยนตร์จาก Netflix ลงบนพีซีของคุณและตอนนี้ต้องการดูบนทีวีขนาดใหญ่ของคุณหรือบางทีคุณอาจต้องการแสดงภาพถ่ายวันหยุดล่าสุดให้ครอบครัวของคุณโดยฉายหน้าจอแล็ปท็อป Windows 10 ของคุณไปยังทีวี
มีสองสามวิธีในการเชื่อมต่อแล็ปท็อป Windows 10 ของคุณเข้ากับทีวี คุณสามารถใช้สายเคเบิลเพื่อเชื่อมต่อแล็ปท็อปของคุณกับทีวี แต่ทำไมต้องใช้สายเคเบิลเมื่อคุณสามารถเชื่อมต่อแล็ปท็อป Windows 10 ของคุณกับทีวีแบบไร้สาย

สิ่งที่คุณต้องแน่ใจก็คือแล็ปท็อปและทีวีของคุณรองรับมาตรฐาน Miracast ที่ได้รับความนิยม สำหรับผู้ที่ไม่รู้ Miracast เป็นเทคโนโลยีไร้สายที่พีซีของคุณสามารถฉายหน้าจอพีซีแบบไร้สายไปยังทีวีหรือจอแสดงผลที่รองรับ Miracast
คุณสามารถดูวิธีการตรวจสอบว่าแล็ปท็อป Windows 10 ของคุณรองรับคำแนะนำ Miracast หรือไม่ หากต้องการตรวจสอบสิ่งเดียวกันบนทีวีโปรดดูคู่มือทีวีของคุณหรือติดต่อผู้ผลิต
ทำตามคำแนะนำด้านล่างเพื่อเชื่อมต่อแล็ปท็อป Windows 10 ของคุณกับทีวีแบบไร้สาย
เชื่อมต่อแล็ปท็อป Windows 10 เข้ากับทีวีแบบไร้สาย
ขั้นตอนที่ 1: เปิดทีวีและตรวจสอบว่า Wi-Fi นั้นเปิดอยู่ คุณสามารถนำทางไปยังการตั้งค่าทีวีของคุณเพื่อตรวจสอบว่า Wi-Fi เปิดอยู่หรือไม่
ขั้นตอนที่ 2: บนแล็ปท็อปหรือแท็บเล็ต Windows 10 ให้ไปที่แอพ การตั้งค่า > ระบบ > จอแสดงผล
ขั้นตอนที่ 3: ในส่วน จอแสดงผลหลายจอ ให้คลิก เชื่อมต่อกับ ลิงค์ จอแสดงผลแบบไร้สาย Windows 10 จะเริ่มค้นหาอุปกรณ์ไร้สายทั้งหมดที่มีอยู่และแสดงรายการไว้ในบานหน้าต่างการเชื่อมต่อที่เพิ่งเปิดใหม่
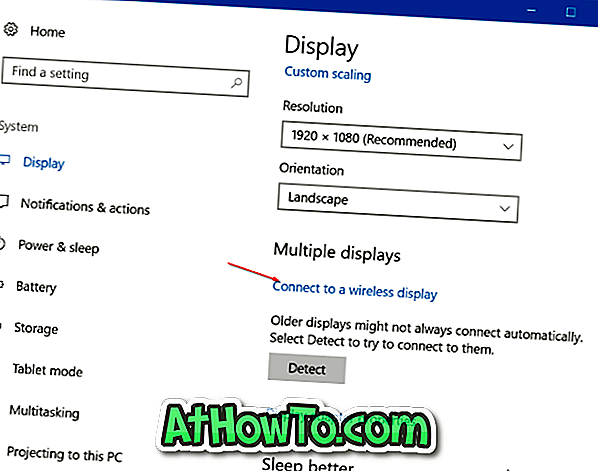
หมายเหตุ: หากลิงค์ เชื่อมต่อกับจอแสดงผลไร้สาย หายไปอาจเป็นเพราะอุปกรณ์ของคุณไม่รองรับ Miracast หรือไม่ได้ติดตั้งไดรเวอร์ที่จำเป็น
ขั้นตอนที่ 4: เมื่อรายการทีวีของคุณปรากฏในรายการให้คลิกเพื่อเชื่อมต่อแล็ปท็อป Windows 10 ของคุณเข้ากับทีวีแบบไร้สาย
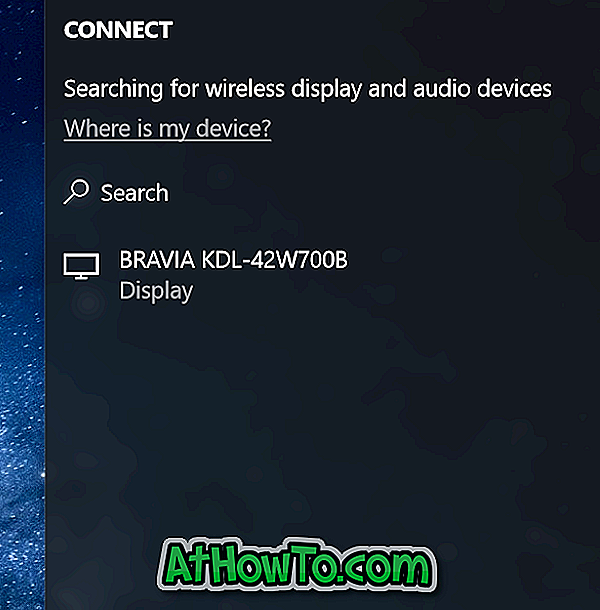
หาก Windows 10 ไม่พบจอแสดงผลของคุณให้คลิกปุ่มตรวจจับในส่วนจอแสดงผลหลายจอ
เปลี่ยนการตั้งค่าการฉาย
ตามค่าเริ่มต้นเมื่อคุณเชื่อมต่อแล็ปท็อปของคุณกับทีวีหรือจอแสดงผลภายนอก Windows 10 จะใช้โหมดการฉายภาพที่ใช้ล่าสุด ตัวอย่างเช่นหากก่อนหน้านี้คุณใช้ทีวีเพื่อขยายหน้าจอแล็ปท็อปของคุณ Windows 10 จะใช้ทีวีเป็นจอแสดงผลแบบขยายโดยอัตโนมัติเมื่อทำการเชื่อมต่อ
หากคุณต้องการใช้เฉพาะหน้าจอทีวีหรือเปลี่ยนโหมดการฉายเริ่มต้นคุณสามารถทำได้โดยเปลี่ยนการตั้งค่าโหมดการฉาย นี่คือวิธีการทำ
ขั้นตอนที่ 1: ไปที่ การตั้งค่า > ระบบ > จอแสดงผล และคลิก เชื่อมต่อ กับจอแสดงผลแบบไร้สายเพื่อดูบานหน้าต่างการเชื่อมต่อ
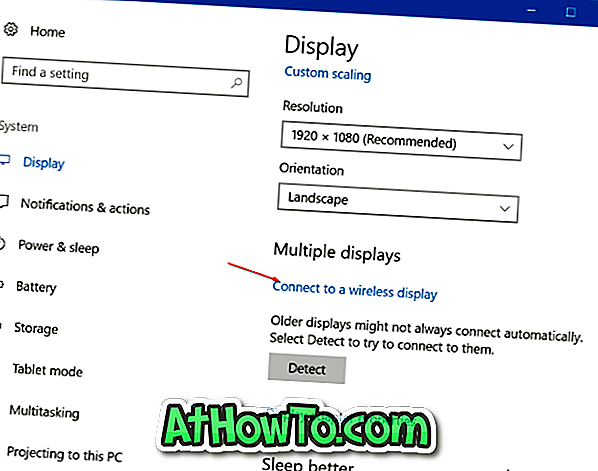
ขั้นตอนที่ 2: คลิกที่ เปลี่ยนโหมดการฉาย เพื่อเลือกประเภทการฉายจาก โหมด ซ้ำ, ขยาย และ หน้าจอที่สองเท่านั้น

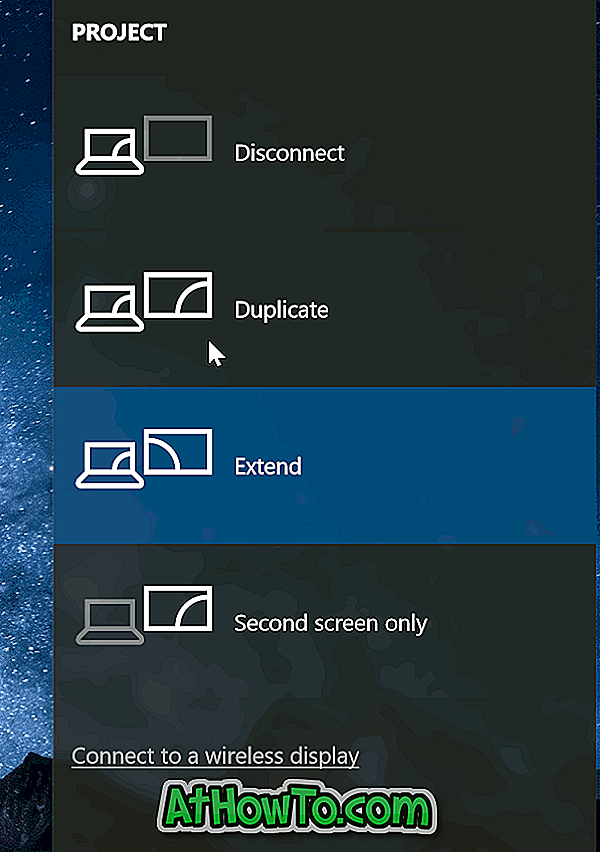
หรือคุณสามารถใช้ โลโก้ Windows + P เพื่อเปิดบานหน้าต่างโครงการและเลือกโหมด
วิธียกเลิกการเชื่อมต่อกับทีวี
ขั้นตอนที่ 1: ไปที่แอพ การตั้งค่า > ระบบ > จอแสดงผล
ขั้นตอนที่ 2: คลิก เชื่อมต่อไปยัง ลิงค์ จอแสดงผลไร้สาย เพื่อแสดงบานหน้าต่างเชื่อมต่อ คลิก Disconnect เพื่อยกเลิกการเชื่อมต่อแล็ปท็อปของคุณจากทีวีหรือจอแสดงผล
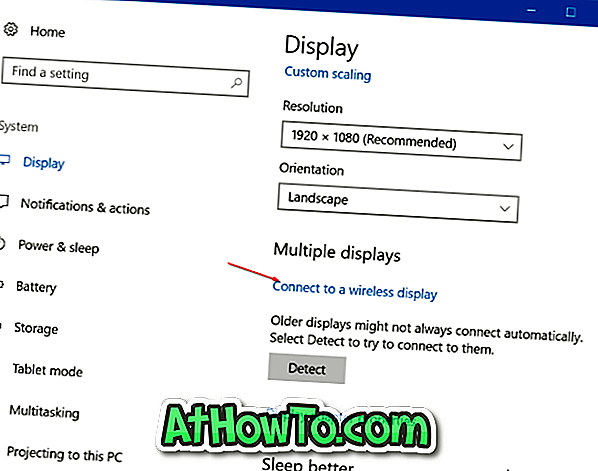
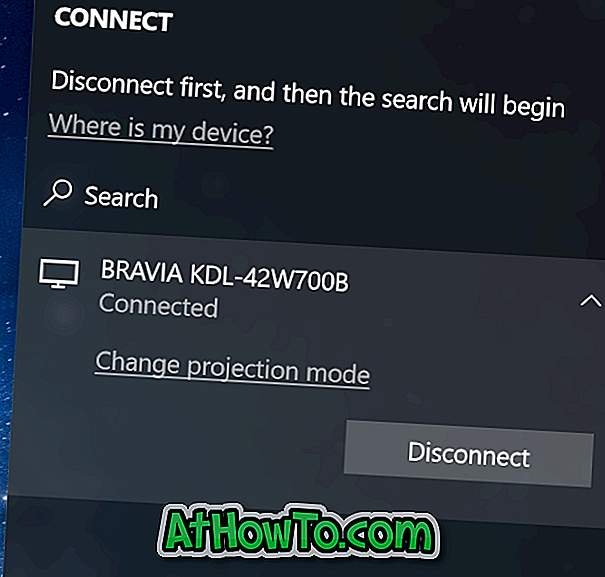
อีกวิธีหนึ่งคือเปิดบานหน้าต่างเชื่อมต่อโดยกดโลโก้ Windows และปุ่ม P จากนั้นคลิกยกเลิกการเชื่อมต่อเพื่อตัดการเชื่อมต่อแล็ปท็อปของคุณจากทีวี













