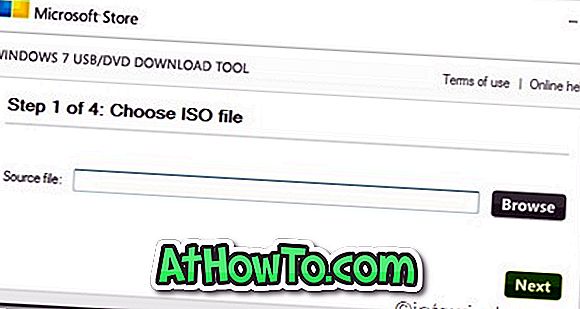ด้วยการตั้งค่าเริ่มต้น Windows 10 ช่วยให้คุณค้นหาเว็บได้จากช่องค้นหาแถบงาน การค้นหาใช้ Bing เป็นเครื่องมือค้นหาเว็บและเปิดผลการค้นหาใน Edge ซึ่งเป็นเว็บเบราว์เซอร์เริ่มต้นใน Windows 10
ตามที่คุณน่าจะทราบแล้วในตอนนี้ไม่มีการตั้งค่าภายใต้แอปการตั้งค่าหรือแผงควบคุมเพื่อใช้ Google หรือเครื่องมือค้นหาอื่น ๆ เป็นการค้นหาเริ่มต้นในแถบงานหรือค้นหาเมนูเริ่มแทนที่จะเป็นเครื่องมือค้นหา Bing เริ่มต้น

ประมาณหนึ่งเดือนที่ผ่านมาเราแบ่งปันวิธีแก้ปัญหาเพื่อเปิดใช้งานการค้นหาของ Google ในกล่องค้นหาแถบงานของ Windows 10 วิธีแก้ปัญหาต้องตั้งค่า Google Chrome เป็นเว็บเบราว์เซอร์เริ่มต้นใน Windows 10 จากนั้นติดตั้งส่วนขยายฟรี ถ้าคุณใช้ Firefox แทน Chrome
ในคู่มือนี้เราจะเห็นวิธีการใช้ Firefox เพื่อตั้ง Google เป็นเครื่องมือค้นหาเริ่มต้นสำหรับการค้นหาเว็บแถบงานใน Windows 10
UPDATE: มีเครื่องมือที่เรียกว่า Search Deflector เพื่อทำให้เครื่องมือค้นหาเริ่มต้นของ Google สำหรับการค้นหาเว็บทาสก์บาร์ของ Windows 10 โดยไม่ต้องใช้เบราว์เซอร์ใด ๆ
วิธีการ 1 จาก 2
ใช้ Foxtana Pro เพื่อบังคับให้การค้นหาเว็บบนทาสก์บาร์ใช้ Google แทน Bing
Foxtana Pro เป็นส่วนเสริมฟรีสำหรับ Firefox เพื่อเปลี่ยนเส้นทางการค้นหาเว็บจาก Bing ไปยัง Google หรือเครื่องมือค้นหาอื่น ๆ ที่คุณต้องการใช้ ด้วยความช่วยเหลือของ Foxtana Pro เราสามารถตั้ง Google เป็นเครื่องมือค้นหาเริ่มต้นสำหรับแถบงาน / เริ่มค้นหาใน Windows 10
ขั้นตอนที่ 1: ก่อนอื่นคุณต้องตั้งค่า Firefox เป็นเบราว์เซอร์เริ่มต้นใน Windows 10 เพื่อให้คำแนะนำนี้ใช้งานได้ หากต้องการทำเช่นนั้นให้ไปที่แอพ การตั้งค่า ของ Windows 10> แอป > หน้า แอปเริ่มต้น
ขั้นตอนที่ 2: ในส่วนของเว็บเบราว์เซอร์คลิกที่ไอคอนเครื่องหมายบวก (+) (หรือคลิกที่ไอคอน Edge / เบราว์เซอร์เริ่มต้นปัจจุบัน) จากนั้นคลิกที่เบราว์เซอร์ Firefox เพื่อให้ Firefox เป็นค่าเริ่มต้น

ขั้นตอนที่ 3: บนเบราว์เซอร์ Firefox ของคุณตรงไปที่หน้า Foxtana Pro นี้ คลิกปุ่ม เพิ่มลงใน Firefox จากนั้นคลิกปุ่ม เพิ่ม เพื่อติดตั้ง Add-on บน Firefox ของคุณ
ขั้นตอนที่ 4: ตอนนี้คุณได้ติดตั้งโปรแกรมเสริม Foxtana Pro แล้วคุณต้องติดตั้งยูทิลิตี้เล็ก ๆ อีกอันบนพีซีของคุณ นี่คือเหตุผล Foxtana Pro เพียงอย่างเดียวไม่สามารถบังคับให้ Cortana หรือการค้นหาเริ่มต้นเพื่อใช้การค้นหาของ Google แทน Bing เราต้องการยูทิลิตี้เล็ก ๆ ชื่อ Edge Deflector เพื่อบังคับให้ Cortana ใช้เว็บเบราว์เซอร์เริ่มต้นแทนเบราว์เซอร์ Edge ในตัว รับจากที่นี่
ขั้นตอนที่ 5: เรียกใช้การตั้งค่า Edge Deflector และทำตามคำแนะนำบนหน้าจอ เมื่อคุณได้รับกล่องโต้ตอบ“ คุณต้องการเปิดสิ่งนี้ต่อไปนี้” ให้เลือก Edge Deflector จากรายการ แค่นั้นแหละ!

การค้นหาที่ทำผ่าน Cortana หรือกล่องค้นหาแถบงานจะถูกเปลี่ยนเส้นทางโดยอัตโนมัติจากการค้นหา Bing ไปยัง Google ทันที
คุณสามารถนำทางไปยังหน้าการตั้งค่าของ Foxtana Pro เพื่อตั้งค่า Google, Yahoo, DuckDuckGo, Baidu หรือเครื่องมือค้นหาอื่น ๆ เป็นเครื่องมือค้นหาเริ่มต้นสำหรับแถบงาน / เริ่มค้นหาใน Windows 10

วิธีการ 2 จาก 2
ทำให้ Google เป็นค่าเริ่มต้นในแถบงาน Windows 10
อัปเดต: วิธีนี้ใช้ ไม่ได้ กับ Firefox และ Windows 10 รุ่นล่าสุดอีกต่อไป
ดูเหมือนว่า Mozilla ผู้พัฒนา Firefox ไม่พอใจกับการตัดสินใจของ Microsoft ที่จะไม่เสนอการตั้งค่าเพื่อเปลี่ยนเอ็นจิ้นการค้นหาเว็บเริ่มต้นที่ใช้ในแถบงานหรือกล่องค้นหาเมนูเริ่มใน Windows 10
ใน Build Nightly รุ่นล่าสุด (รุ่น 42) Mozilla ได้เพิ่มตัวเลือกใหม่ที่ชื่อว่า "ใช้เครื่องมือค้นหานี้สำหรับการค้นหาจาก Windows" และเปิดใช้งานตามค่าเริ่มต้น ตัวเลือกนี้ช่วยให้คุณสามารถ กำหนดให้ Google เป็นเครื่องมือค้นหาเริ่มต้นในทาสก์บาร์ของ Windows 10 ได้อย่างง่ายดาย ในความเป็นจริงคุณสามารถตั้งค่าเครื่องมือค้นหาอื่น ๆ เช่น Yahoo! และ DuckDuckGo เป็นการค้นหาเริ่มต้นของแถบงานโดยใช้คุณสมบัติใหม่นี้ ไม่ต้องบอกเลยว่าฟีเจอร์นี้จะทำงานเฉพาะเมื่อคุณตั้งค่า Firefox เป็นเบราว์เซอร์เริ่มต้นของคุณ
สิ่งที่จับได้เพียงอย่างเดียวคือการค้นหาเริ่มต้นในแถบงาน Windows 10 จะเป็นเครื่องมือค้นหาเริ่มต้นใน Firefox เช่นกันซึ่งหมายความว่าเครื่องมือค้นหาเริ่มต้นใน Firefox และการค้นหาทาสก์บาร์ของ Windows 10 จะเหมือนกัน
ตั้งค่า Google เป็นการค้นหาเริ่มต้น
ในการทำให้ Google เป็นเครื่องมือค้นหาแถบงานเริ่มต้นใน Windows 10 หรือตั้งค่าเครื่องมือค้นหาอื่น ๆ เป็นค่าเริ่มต้นคุณเพียงแค่ทำตามขั้นตอนต่อไปนี้
ขั้นตอนที่ 1: ขั้นแรกให้ดาวน์โหลด Firefox Nightly build เวอร์ชันล่าสุดจากหน้านี้ของ Mozilla แล้วติดตั้งเหมือนกันบนพีซีของคุณ โปรดทราบว่าคุณสามารถติดตั้ง Firefox Nightly ควบคู่กับโครงสร้างที่มั่นคงโดยไม่มีปัญหาใด ๆ
หมายเหตุ: คุณไม่จำเป็นต้องดาวน์โหลดและติดตั้ง Firefox Nightly เมื่อ Mozilla เปิดตัว Firefox 42 รุ่นสุดท้ายเราจะอัปเดตคู่มือนี้เมื่อ Firefox 42.0 เวอร์ชั่นสุดท้ายออกมาแล้ว
ขั้นตอนที่ 2: หลังจากติดตั้ง Firefox 42 หรือสูงกว่าให้เปิดหน้าตัวเลือก Firefox ในการเปิดคลิกปุ่มเมนูเปิด (ดูรูปด้านล่าง) จากนั้นคลิกตัวเลือก

ขั้นตอนที่ 3: ในบานหน้าต่างด้านซ้ายคลิก ค้นหา เพื่อดูการตั้งค่าทั้งหมดที่เกี่ยวข้องกับการค้นหาทางด้านขวา
ขั้นตอนที่ 4: ตอนนี้ภายใต้ส่วนเครื่องมือค้นหาเริ่มต้นเลือก Google หรือเครื่องมือค้นหาอื่น ๆ ที่คุณต้องการกำหนดให้เป็นการค้นหาเริ่มต้นในแถบงาน Windows 10 และการค้นหา Firefox

ขั้นตอนที่ 5: เปิดใช้งานตัวเลือกชื่อ ใช้เครื่องมือค้นหานี้สำหรับการค้นหาจาก ตัวเลือก Windows ซึ่งยังไม่ได้เปิดใช้งาน
แค่นั้นแหละ! Google ควรเป็นเครื่องมือค้นหาเริ่มต้นของคุณในแถบงาน Windows 10 (สำหรับการค้นหาเว็บ) รวมถึงในเบราว์เซอร์ Firefox โชคดี!
เพลิดเพลินกับ Windows 10!