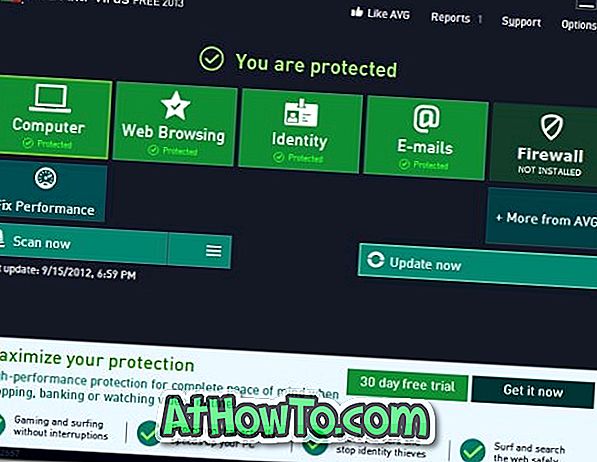เว็บเบราว์เซอร์หลักเกือบทั้งหมดออกมาพร้อมกับตัวเลือกในการรีเซ็ตการตั้งค่าเบราว์เซอร์เป็นค่าเริ่มต้นด้วยการคลิก สิ่งนี้เป็นจริงสำหรับเบราว์เซอร์ Internet Explorer ของ Microsoft เช่นกัน แต่เบราว์เซอร์ Edge ใหม่จาก Microsoft ไม่มีการรีเซ็ตการตั้งค่าทั้งหมดเป็นตัวเลือกค่าเริ่มต้นด้วยเหตุผลบางประการ
การรีเซ็ตเป็นฟังก์ชันเริ่มต้นมีประโยชน์เมื่อเบราว์เซอร์ไม่ทำงานอย่างที่ควรจะเป็น เนื่องจาก Microsoft Edge เป็นเว็บเบราว์เซอร์ในตัวจึงไม่มีวิธีที่เหมาะสมในการติดตั้ง Microsoft Edge ใน Windows 10 เพื่อแก้ไขปัญหา

โชคดีแม้ว่าจะไม่มีตัวเลือกการรีเซ็ตใน Edge แต่ก็มีวิธีการตั้งค่า Microsoft Edge ด้วยตนเองเพื่อรีเซ็ตเป็นค่าเริ่มต้น
หมายเหตุ: ผู้ใช้ที่ไม่ต้องการผ่านขั้นตอนที่มีความยาวนี้สามารถใช้เครื่องมือของบุคคลที่สามชื่อปุ่มรีเซ็ตขอบเพื่อรีเซ็ตการตั้งค่าเบราว์เซอร์ Edge
สิ่งสำคัญ: คุณอาจสูญเสียการตั้งค่าประวัติและรหัสผ่านที่คุณโปรดปรานใน Microsoft Edge
รีเซ็ตการตั้งค่า Microsoft Edge เป็นค่าเริ่มต้น
ขั้นตอนที่ 1: ปิด Microsoft Edge หากทำงานอยู่ หากคุณบันทึกรหัสผ่านใน Edge เป็นความคิดที่ดีในการสำรองหรือส่งออกรหัสผ่านจาก Microsoft Edge
ขั้นตอนที่ 2: เปิด File Explorer คลิกแท็บ มุมมอง จากนั้นเลือกช่องทำเครื่องหมาย รายการที่ซ่อนอยู่ เพื่อดูไฟล์และโฟลเดอร์ที่ซ่อนอยู่ทั้งหมด

ขั้นตอนที่ 3: ไปที่ไดเรกทอรีต่อไปนี้:
C: \ Users \ ชื่อผู้ใช้ \ AppData \ Local \ แพคเกจ
โดยที่“ C” เป็นไดรฟ์ที่ติดตั้ง Windows 10 และชื่อผู้ใช้เป็นชื่อบัญชีของคุณ

ขั้นตอนที่ 4: ค้นหา Microsoft.MicrosoftEdge_8wekyb3d8bbwe และเปิดขึ้นโดยดับเบิลคลิกที่มัน

ขั้นตอนที่ 5: เลือกไฟล์และโฟลเดอร์ทั้งหมดภายในโฟลเดอร์ Microsoft.MicrosoftEdge_8wekyb3d8bbwe แล้วกดปุ่ม Delete เพื่อลบเนื้อหาทั้งหมด หากคุณเห็นกล่องโต้ตอบการยืนยันใด ๆ ให้คลิกปุ่ม ใช่

หากคุณไม่สามารถลบ AppData ได้ให้ปล่อยไว้ที่นั่น
ขั้นตอนที่ 6: ปิดโปรแกรมที่กำลังทำงานอยู่ รีบูทพีซีของคุณอีกครั้ง
ขั้นตอนที่ 7: ตอนนี้เราต้องลงทะเบียน Microsoft Edge อีกครั้ง เมื่อต้องการทำเช่นนั้นให้เปิด Windows PowerShell ด้วยสิทธิ์ของผู้ดูแลระบบโดยพิมพ์ PowerShell ในการค้นหาเริ่ม / ทาสก์บาร์คลิกขวาที่ Windows PowerShell ในผลลัพธ์การค้นหาแล้วคลิกเรียกใช้ในฐานะผู้ดูแลระบบ

คลิกปุ่มใช่เมื่อคุณเห็นพรอมต์ UAC
ขั้นตอนที่ 8: ในหน้าต่าง PowerShell ให้คัดลอกและวางคำสั่งต่อไปนี้แล้วกด Enter เพื่อดำเนินการเช่นเดียวกัน
cd C: \ Users \ Your ชื่อผู้ใช้
ในคำสั่งข้างต้นแทนที่ YourUserName ด้วยชื่อบัญชีผู้ใช้ของคุณ นอกจากนี้หากติดตั้ง Windows 10 บนไดรฟ์อื่นที่ไม่ใช่“ C” โปรดแทนที่“ C” ด้วยอักษรชื่อไดรฟ์ที่ถูกต้อง
ขั้นตอนที่ 9: สุดท้ายคัดลอกและวางคำสั่งต่อไปนี้ลงในหน้าต่าง PowerShell แล้วกดปุ่ม Enter
รับ -AppXPackage - ผู้ใช้ทั้งหมด - ชื่อ Microsoft.MicrosoftEdge | Foreach {Add-AppxPackage -DisableDevelopmentMode - ลงทะเบียน“ $ ($ _. ตำแหน่งการติดตั้ง) \ AppXManifest.xml” -Verbose}

แค่นั้นแหละ! คุณเพิ่งรีเซ็ตเบราว์เซอร์ Microsoft Edge เป็นค่าเริ่มต้น
หาก Edge ไม่เปิดหรือทำงานแม้หลังจากรีเซ็ตแล้วให้ลองรีเซ็ต Windows 10 PC ของคุณ