เป็นเวลากว่าหนึ่งปีแล้วที่เบราว์เซอร์ Microsoft Edge สำหรับ Windows 10 เริ่มสนับสนุนส่วนขยาย ผู้ใช้สามารถติดตั้งส่วนขยายสำหรับ Edge ได้จาก Windows Store Edge แทบจะไม่ได้มีนามสกุลสองสามสิบเมื่อเทียบกับหลายพันใช้ได้สำหรับเว็บเบราว์เซอร์ของบุคคลที่สาม
ส่วนขยายเสริมการทำงานของเว็บเบราว์เซอร์ของคุณ คุณสามารถเพิ่มคุณสมบัติเพิ่มเติมให้กับเว็บเบราว์เซอร์ของคุณโดยการติดตั้งส่วนขยายที่มีประโยชน์ ตัวอย่างเช่นคุณสามารถใช้ส่วนขยายการจัดการรหัสผ่านเพื่อบันทึกและซิงค์ข้อมูลรับรองเว็บของคุณผ่านอุปกรณ์ของคุณ

ส่วนขยายของเบราว์เซอร์ไม่ได้มีประโยชน์เสมอไป! คุณต้องติดตั้งเมื่อพบว่ามีประโยชน์เพราะอาจทำให้เว็บเบราว์เซอร์ของคุณช้าลง เช่นเดียวกับส่วนขยายของขอบเช่นกัน คุณควรปิดการใช้งานหรือถอนการติดตั้งส่วนขยาย Edge ที่คุณไม่ได้ใช้
หากคุณไม่ได้ใช้ส่วนขยายสำหรับเบราว์เซอร์ Edge คุณอาจต้องการป้องกันไม่ให้ผู้อื่นติดตั้งส่วนขยาย Edge บทบัญญัติในนโยบายกลุ่ม Windows 10 ช่วยให้คุณสามารถป้องกันการติดตั้งส่วนขยายในเบราว์เซอร์ Edge
เมื่อคุณกำหนดค่า Windows 10 เพื่อป้องกันการติดตั้งส่วนขยายจะไม่มีใครสามารถติดตั้งส่วนขยายในเบราว์เซอร์ Edge ได้ ส่วนขยายที่ติดตั้งแล้วจะถูกปิดใช้งานโดยอัตโนมัติ กล่าวโดยย่อคือคุณจะไม่สามารถใช้ส่วนขยายได้เมื่อมีการบังคับใช้นโยบาย
วิธีการ 1 จาก 2
ป้องกันการติดตั้งส่วนขยาย Edge ผ่านนโยบายกลุ่ม
ทำตามคำแนะนำด้านล่างเพื่อป้องกันการติดตั้งส่วนขยายในเบราว์เซอร์ Edge ใน Windows 10
โปรดทราบว่าตัวแก้ไขนโยบายกลุ่มไม่ได้เป็นส่วนหนึ่งของ Windows 10 Home edition ดังนั้นหากคุณใช้ Windows 10 Home edition โปรดเลื่อนหน้าลงและอ้างอิงถึงคำแนะนำในวิธีที่ 2
ขั้นตอนที่ 1: เปิดตัวแก้ไขนโยบายกลุ่มโดยพิมพ์ Gpedit.msc ในฟิลด์ค้นหาเริ่ม / ทาสก์บาร์แล้วกด Enter
ขั้นตอนที่ 2: ในตัวแก้ไขนโยบายกลุ่มภายในนำทางไปยังโฟลเดอร์ต่อไปนี้:
การกำหนดค่าคอมพิวเตอร์> เทมเพลตการดูแล> ส่วนประกอบ Windows> Microsoft Edge
ขั้นตอนที่ 3: ทางด้านขวาคลิกสองครั้งที่นโยบาย อนุญาตส่วนขยาย สิ่งนี้จะเปิดคุณสมบัติของมัน

ขั้นตอนที่ 4: เลือก ปิดใช้งาน แล้วคลิกปุ่ม ใช้ แค่นั้นแหละ!
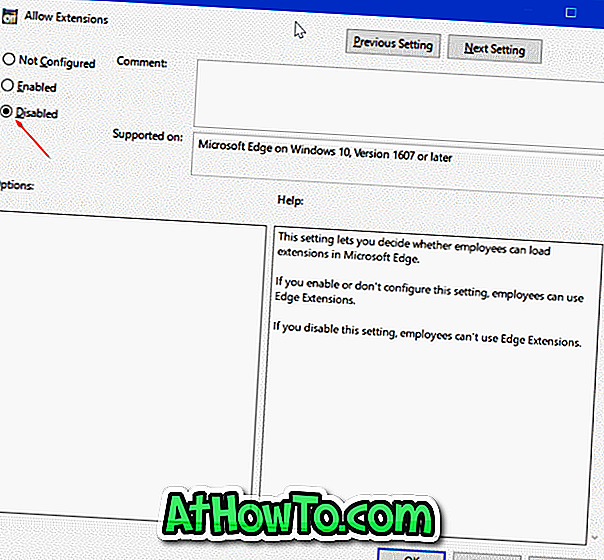
วิธีการ 2 จาก 2
ป้องกันการติดตั้งส่วนขยาย Edge ผ่าน Registry
วิธีนี้ใช้ได้กับ Windows 10 ทุกรุ่น
ขั้นตอนที่ 1: เปิด Registry Editor โดยพิมพ์ Regedit.exe ในช่องค้นหาของ Start / taskbar แล้วกดปุ่ม Enter
เมื่อได้รับหน้าจอการควบคุมบัญชีผู้ใช้คลิกปุ่มใช่
ขั้นตอนที่ 2: ใน Registry Editor ไปที่คีย์ต่อไปนี้
HKEY_LOCAL_MACHINE \ SOFTWARE \ Policies \ Microsoft
ขั้นตอนที่ 3: คลิกขวาที่คีย์ Microsoft คลิก ใหม่ คลิก คีย์ แล้วตั้งชื่อคีย์ใหม่เป็น MicrosoftEdge
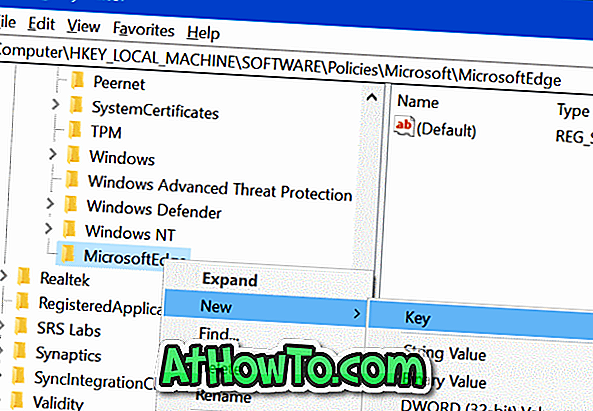
ขั้นตอนที่ 4: ถัดไปคลิกขวาบนคีย์ MicrosoftEdge ที่ เพิ่งเพิ่มใหม่คลิก ใหม่ คลิก คีย์ ตั้งชื่อคีย์ใหม่เป็น ส่วนขยาย
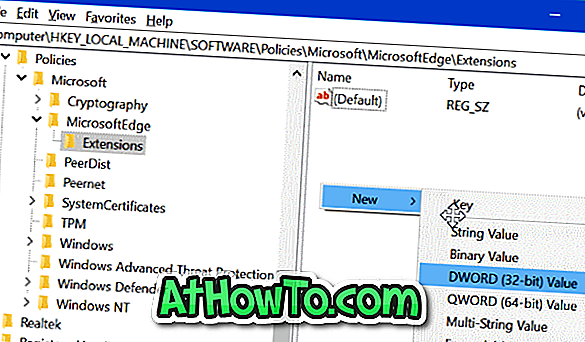
ขั้นตอนที่ 5: เลือกคีย์ส่วนขยาย ทางด้าน ขวาคลิกขวา ที่ตำแหน่งที่ว่างคลิก สร้าง แล้วคลิก DWORD (32- บิต) ค่า และตั้งชื่อเป็น ExtensionsEnabled
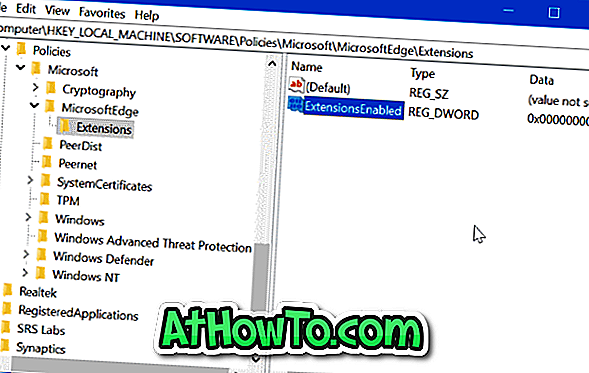
ขั้นตอนที่ 6: ในที่สุดดับเบิลคลิกที่ ExtensionsEnabled และตั้งค่าเป็น 0 (ศูนย์) เพื่อป้องกันการติดตั้งส่วนขยายในเบราว์เซอร์ Edge ใน Windows 10
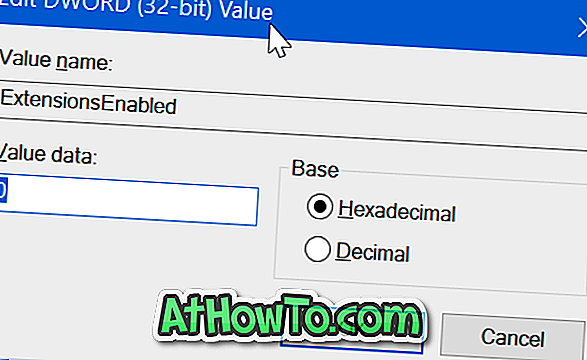
หวังว่ามันจะช่วยคุณ!













