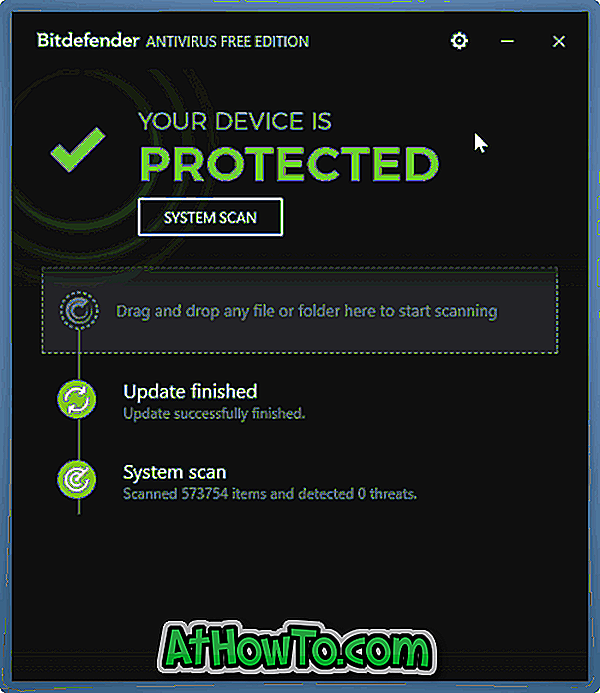เมื่อคุณถ่ายภาพด้วยกล้องในโทรศัพท์หรือกล้องดิจิทัลกล้องจะบันทึกข้อมูลจำนวนมากเช่นวันที่ถ่ายข้อมูล GPS และรุ่นกล้องในภาพถ่าย แม้ว่าข้อมูลเหล่านี้จะไม่ปรากฏบนรูปภาพเมื่อคุณเปิด แต่คุณสามารถเข้าถึงข้อมูลส่วนบุคคลนี้ได้โดยเปิดคุณสมบัติของรูปภาพ
รูปภาพที่ถ่ายโดยกล้องโดยทั่วไปจะประกอบด้วยชื่อของผู้ผลิตกล้อง, รุ่นของกล้อง, วันที่ถ่าย, ผู้ผลิตเลนส์, โมเดลเลนส์, ผู้ผลิตแฟลช, รุ่นแฟลช, หมายเลขซีเรียลของกล้อง, ข้อมูล GPS (ละติจูด, ลองจิจูดและความสูง) ความละเอียดและความลึกของบิต
นอกเหนือจากข้อมูลข้างต้นมันอาจรวมถึงความไวแสง ISO, f-stop, อคติการเปิดรับแสง, ความยาวโฟกัส, รูรับแสง, ความสว่างและการตั้งค่าอื่น ๆ ที่ใช้ในการถ่ายภาพ
ตัวอย่างเช่นอย่างที่คุณเห็นในภาพด้านล่างรูปถ่ายบน iPhone ของฉันแสดงเวอร์ชั่น iOS รุ่น iPhone ตำแหน่ง GPS การตั้งค่ากล้องและอื่น ๆ
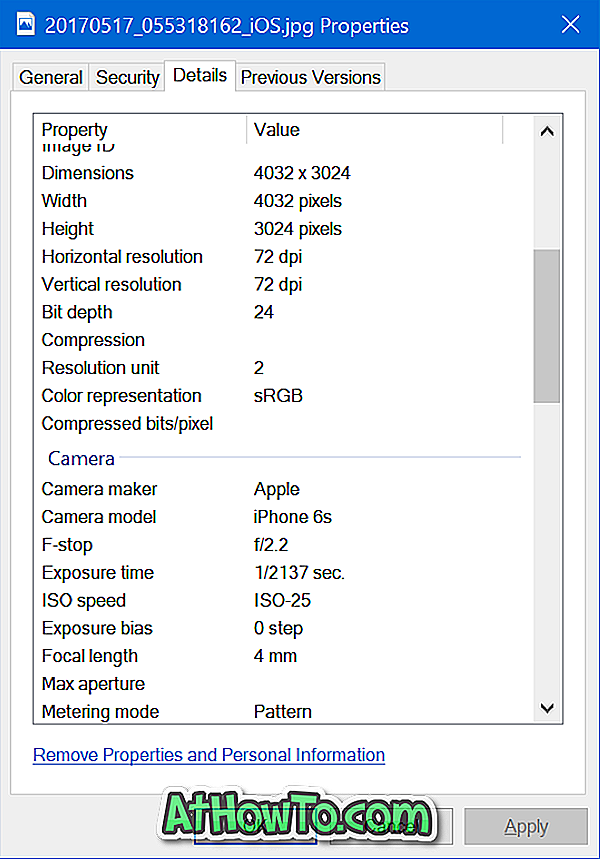
ข้อมูลส่วนบุคคลนี้มีประโยชน์มากโดยเฉพาะเมื่อคุณต้องการทราบตำแหน่งที่แน่นอนกล้องและการตั้งค่ากล้องที่ใช้ในการถ่ายภาพ
ในขณะที่ข้อมูลส่วนบุคคลนี้มีประโยชน์คุณอาจต้องการลบข้อมูลส่วนบุคคลก่อนที่จะแบ่งปันรูปภาพของคุณกับผู้อื่นในเครือข่ายสังคม ข้อดีอีกประการคือการลบคุณสมบัติรูปภาพและข้อมูลส่วนบุคคลคุณสามารถลดขนาดไฟล์รูปภาพเล็กน้อยได้
โชคดีที่การลบคุณสมบัติรูปภาพและข้อมูลส่วนบุคคลออกจากรูปภาพสามารถทำได้อย่างง่ายดายใน Windows 10 และรุ่นก่อนหน้า
ในคู่มือนี้เราจะดูวิธีการลบคุณสมบัติรูปภาพและข้อมูลส่วนบุคคลออกจากรูปภาพใน Windows 10
สำคัญ: เครื่องมือลบข้อมูลส่วนบุคคลใน Windows 10 ไม่ได้มีประสิทธิภาพมากเหมือนเครื่องมือของบุคคลที่สาม สามารถลบข้อมูลส่วนบุคคลส่วนใหญ่ แต่ไม่ใช่ทั้งหมดจากรูปภาพ
ลบข้อมูลส่วนบุคคลออกจากรูปภาพใน Windows 10
ขั้นตอนที่ 1: คลิกขวา ที่ไฟล์รูปภาพที่คุณต้องการลบข้อมูลส่วนบุคคลและคุณสมบัติรูปภาพ คลิกตัวเลือก คุณสมบัติ
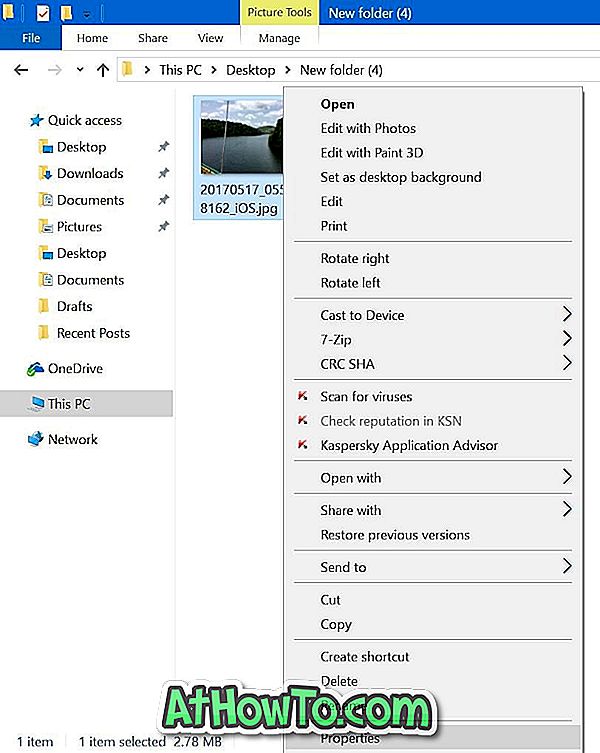
หมายเหตุ: หากคุณต้องการลบข้อมูลส่วนบุคคลออกจากรูปภาพหลายรูปให้เลือกรูปภาพทั้งหมดคลิกขวาที่รูปภาพเหล่านั้นแล้วคลิกตัวเลือกคุณสมบัติ
ขั้นตอนที่ 2: สลับไปที่แท็บ รายละเอียด เพื่อดูคุณสมบัติรูปภาพทั้งหมดรวมถึงข้อมูลส่วนบุคคลที่บันทึกไว้ในภาพ
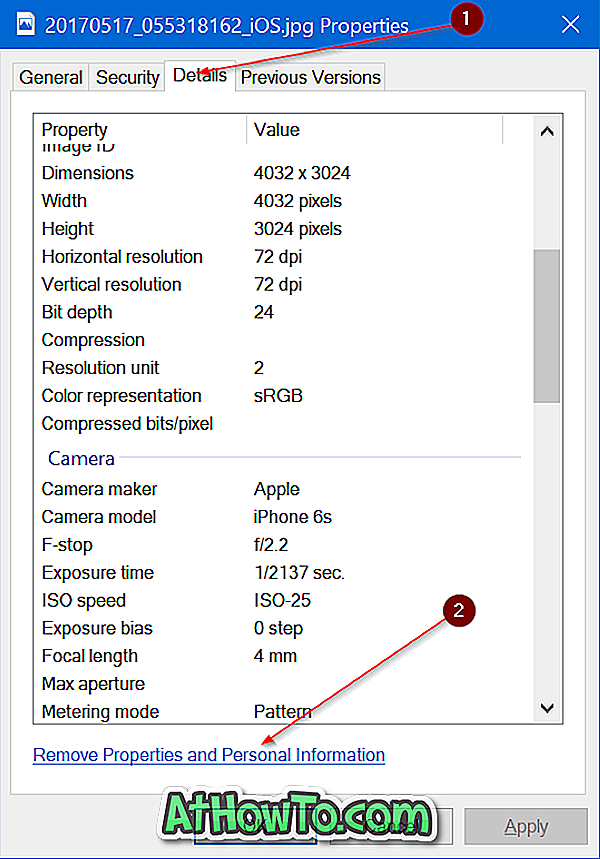
ขั้นตอนที่ 3: คลิกลิงก์ ลบคุณสมบัติและข้อมูลส่วนบุคคล การกระทำนี้จะเปิดกล่องโต้ตอบเล็ก ๆ อีกรายการหนึ่ง
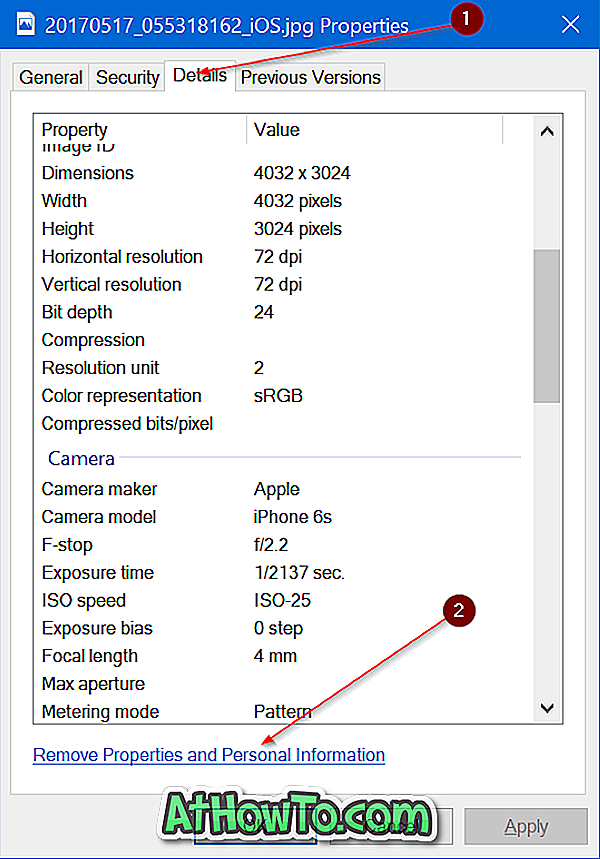
ขั้นตอนที่ 4: อย่างที่คุณเห็นคุณจะได้รับสองตัวเลือกที่นี่:
# สร้างสำเนาโดยนำคุณสมบัติที่เป็นไปได้ทั้งหมดออก
# ลบคุณสมบัติต่อไปนี้ออกจากไฟล์นี้
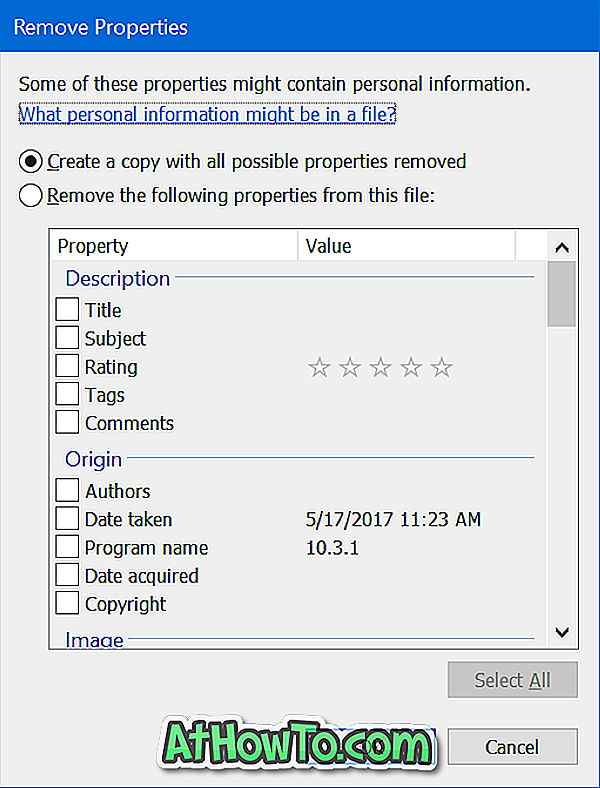
ขั้นตอนที่ 5: การลบข้อมูลส่วนบุคคลและข้อมูลอื่น ๆ คุณสามารถใช้ตัวเลือกใดตัวเลือกหนึ่งเหล่านี้
ตัวเลือกแรก ( สร้างสำเนาโดยลบคุณสมบัติที่เป็นไปได้ทั้งหมด ) มีประโยชน์ถ้าคุณต้องการสร้างสำเนาภาพอย่างรวดเร็วโดยไม่มีข้อมูลส่วนบุคคลโดยเก็บรูปภาพต้นฉบับไว้ ภาพใหม่ที่ไม่มีข้อมูลส่วนบุคคลจะถูกบันทึกไว้ในตำแหน่งเดิมของรูปภาพด้วยชื่อเดียวกัน (เพิ่ม“ คัดลอก” ที่ท้าย)
เลือก ลบคุณสมบัติต่อไปนี้ออกจาก ตัวเลือก ไฟล์นี้ คลิกเลือกทั้งหมดเพื่อเลือกข้อมูลทั้งหมดจากนั้นคลิกปุ่มตกลงเพื่อลบข้อมูลทั้งหมด ตัวเลือกนี้จะลบข้อมูลออกจากภาพต้นฉบับและจะไม่สร้างสำเนาของภาพซึ่งแตกต่างจากตัวเลือกแรก
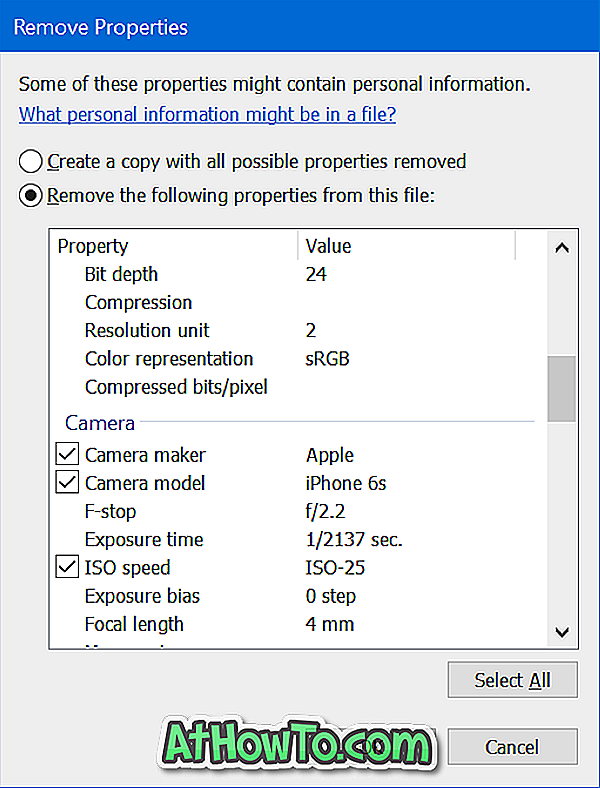
หากคุณต้องการลบเฉพาะคุณสมบัติและข้อมูลส่วนบุคคลให้เลือกกล่องกาเครื่องหมายถัดจากข้อมูลที่คุณต้องการกำจัดแล้วคลิกตกลง
ประการสุดท้ายหากคุณไม่ต้องการให้กล้องถ่ายรูปในโทรศัพท์หรือกล้องดิจิทัลบันทึกคุณสมบัติภาพและข้อมูลส่วนตัวในภาพที่ถ่ายให้ตรวจสอบการตั้งค่ากล้องหากมีตัวเลือกเพื่อป้องกันการบันทึกข้อมูลส่วนตัวในภาพ