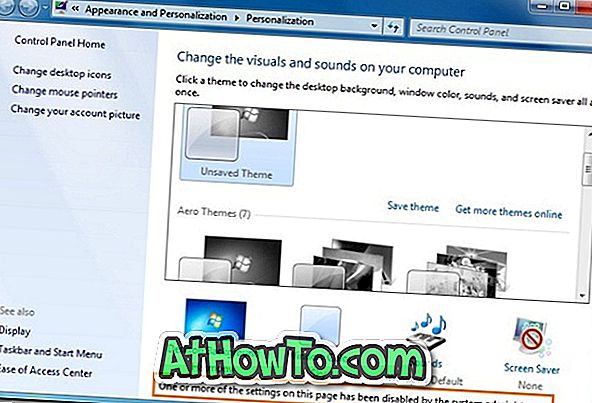การเตรียม USB ที่บูตได้ของ Windows 10 นั้นง่ายเหมือนการสร้าง USB ที่บูตได้ของ Windows 8 หรือ Windows 7 อันที่จริงแล้ววิธีการและเครื่องมือทั้งหมดที่มีในการสร้าง Windows 7 ที่บูตได้ USB นั้นทำงานได้ดีกับ Windows 10 เช่นกัน
ความจริงที่ว่าเครื่องมือดาวน์โหลด USB / DVD ของ Microsoft ซึ่งเป็นเครื่องมืออย่างเป็นทางการซึ่งช่วยให้คุณถ่ายโอนเนื้อหาไฟล์ ISO ไปยัง USB รองรับระบบปฏิบัติการ Windows รุ่นล่าสุดทำให้การติดตั้ง Windows 10 จาก USB ง่ายขึ้นมาก ผู้ใช้ที่มีปัญหากับเครื่องมืออย่างเป็นทางการนี้สามารถปฏิบัติตามการติดตั้ง Windows 10 ที่ทำงานเป็นสีเขียวและทำงานได้ 100% จากคู่มือ USB เพื่อเตรียม USB ที่สามารถบูตได้ด้วยความช่วยเหลือของยูทิลิตี้เพิ่มเติม

ในการจัดเตรียมไดรฟ์ UEFI USB ที่สามารถบูตได้ของ Windows 10 เราขอแนะนำให้ใช้เครื่องมือฟรีที่เรียกว่า Rufus ผ่านเครื่องมือ USB / DVD Windows 7 ของ Microsoft เนื่องจาก Rufus มีความน่าเชื่อถือมากกว่าและมีคุณสมบัติมากกว่าเมื่อเปรียบเทียบกับเครื่องมืออื่น ๆ ในตลาด
แต่เนื่องจากมีผู้ใช้หลายคนที่อาจต้องการใช้เครื่องมือดาวน์โหลดอย่างเป็นทางการของ Windows USB / DVD เราจะใช้เครื่องมือนี้เพื่อเตรียม USB ที่บูตได้ของ Windows 10 และเราจะใช้ เครื่องมือ Rufus ฟรี เพื่อเตรียม UEFI ที่ใช้ Windows 10 ที่บูตได้ ไดรฟ์ (วิธีที่ 1)
วิธีการ 1 จาก 2
UEFI USB ที่สามารถบู๊ตได้ของ Windows 10 โดยใช้ Rufus
ขั้นตอนที่ 1: เยี่ยมชมหน้านี้และดาวน์โหลด Rufus เวอร์ชันล่าสุด รูฟัสเป็นยูทิลิตี้แบบพกพาดังนั้นจึงไม่จำเป็นต้องติดตั้ง
ขั้นตอนที่ 2: เชื่อมต่อไดรฟ์ 4GB + USB กับพีซีที่คุณติดตั้ง Vista, Windows 7, Windows 8 หรือ Windows 8.1 โปรดสำรองข้อมูลทั้งหมดจากไดรฟ์ USB ของคุณ
ขั้นตอนที่ 3: เรียกใช้ยูทิลิตี้ Rufus คลิกปุ่มใช่เมื่อคุณเห็นพรอมต์ UAC เพื่อเปิดเครื่องมือ
ขั้นตอนที่ 4: ในส่วน อุปกรณ์ ให้เลือกไดรฟ์ USB ที่คุณต้องการทำให้สามารถบูตได้เลือกชุดรูปแบบพาร์ติชัน MBR สำหรับคอมพิวเตอร์ BIOS หรือ UEFI หรือชุดรูปแบบพาร์ติชัน GPT สำหรับคอมพิวเตอร์ UEFI ตามประเภทของพาร์ติชันบนพีซีของคุณ

ขั้นตอนที่ 5: ถัดไปเลือก ระบบไฟล์ เป็น FAT32 (ค่าเริ่มต้น) เนื่องจากรองรับทั้ง BIOS และ UEFI แต่ถ้าคุณแน่ใจว่าพีซีของคุณไม่รองรับ UEFI คุณสามารถเลือก NTFS เพื่อการติดตั้งที่เร็วขึ้น
ขั้นตอนที่ 6: ป้อนป้ายกำกับปริมาณคลิกที่ไอคอนไดรฟ์ CD / DVD เพื่อเรียกดูไฟล์อิมเมจ ISO ของ Windows 10 เลือกไฟล์ ในการดาวน์โหลด ISO ล่าสุดโปรดไปที่ดาวน์โหลด Windows 10 ISO จากคู่มือของ Microsoft
ขั้นตอนที่ 7: ในที่สุดคลิกปุ่ม เริ่ม คลิกปุ่ม ตกลง เมื่อคุณเห็นกล่องโต้ตอบคำเตือนเพื่อทำงานต่อไป


เมื่อ Rufus ทำงานเสร็จคุณจะเห็นข้อความ“ เสร็จสิ้น” แค่นั้นแหละ!
ตอนนี้คุณสามารถเปิดการตั้งค่า UEFI และทำการเปลี่ยนแปลงที่จำเป็นในการบูตจากไดรฟ์ USB
วิธีการ 2 จาก 2
USB สำหรับบูต Windows 10 โดยใช้เครื่องมือดาวน์โหลด USB / DVD
IMP: หากคุณได้รับข้อผิดพลาด“ ไฟล์ที่เลือกไม่ใช่ไฟล์ ISO ที่ถูกต้อง” โปรดปฏิบัติตามคำแนะนำที่อธิบายไว้ในวิธีการแก้ไขไฟล์ที่เลือกไม่ใช่แนวทางข้อผิดพลาดไฟล์ ISO ที่ถูกต้อง
คำเตือน: ก่อนที่จะใช้เครื่องมือนี้โปรดตรวจสอบให้แน่ใจว่าพีซีของคุณไม่รองรับ UEFI เนื่องจากเครื่องมือดาวน์โหลด Windows USB / DVD ไม่ได้ช่วยให้คุณเตรียม USB ที่สามารถบูตได้สำหรับพีซี UEFI ในการสร้าง USB ที่บูตได้ของ Windows 10 สำหรับพีซีที่รองรับ UEFI โปรดทำตาม คำแนะนำใน วิธีที่ 1
ขั้นตอนที่ 1: คลิกที่ลิงค์ทางการเพื่อดาวน์โหลดเครื่องมือดาวน์โหลด USB USB / DVD Windows โดยตรงจากเซิร์ฟเวอร์ Microsoft
ขั้นตอนที่ 2: เชื่อมต่อแฟลช USB หรือฮาร์ดไดรฟ์ด้วยความจุ 4GB + และข้อมูลสำรองก่อนดำเนินการต่อ โปรดสำรองข้อมูลทั้งหมดจากไดรฟ์ USB ของคุณเนื่องจากไดรฟ์จะได้รับการจัดรูปแบบในขั้นตอนต่อไป
ขั้นตอนที่ 3: เรียกใช้ไฟล์ติดตั้งเครื่องมือดาวน์โหลด USB / DVD ดาวน์โหลดแล้วทำตามคำแนะนำบนหน้าจอเพื่อติดตั้งลงบนพีซีที่ใช้ Vista, Windows 7, Windows 8 หรือ Windows 8.1

ขั้นตอนที่ 4: เรียกใช้เครื่องมือดาวน์โหลด USB / DVD ของ Windows 7 คลิกปุ่มเรียกดูเพื่อเรียกดูโฟลเดอร์ที่มีไฟล์อิมเมจ ISO 10 ของ Windows หลังจากเลือกภาพ ISO ให้คลิกปุ่ม ถัดไป

ขั้นตอนที่ 5: ในหน้าจอต่อไปนี้คุณต้องเลือกอุปกรณ์ USB เป็นประเภทสื่อของคุณ โดยคลิกที่ปุ่ม อุปกรณ์ USB และถ้าคุณต้องการเตรียมดีวีดีที่สามารถบู๊ตได้โปรดคลิกดีวีดีแทน

ขั้นตอนที่ 6: ถัดไปคุณจะถูกขอให้เลือกไดรฟ์ USB ของคุณ โปรดเลือกไดรฟ์ USB ของคุณอย่างระมัดระวังจากรายการดรอปดาวน์ก่อนคลิกปุ่ม เริ่มคัดลอก อีกครั้งสิ่งสำคัญคือการทราบว่าการเลือกไดรฟ์ที่ไม่ถูกต้องจะทำให้ข้อมูลสูญหาย



เครื่องมือดาวน์โหลด Windows 7 USB / DVD เริ่มคัดลอกเนื้อหาทั้งหมดของอิมเมจ ISO ไปยังไดรฟ์ USB และจะทำให้สามารถบู๊ตได้ภายในไม่กี่นาที


เมื่อเสร็จแล้วคุณสามารถเชื่อมต่อ USB ที่สามารถบู๊ตได้เข้ากับพีซีที่คุณต้องการติดตั้ง Windows 10 เปลี่ยนการตั้งค่า BIOS เพื่อบู๊ตจาก USB และเริ่มการติดตั้ง Windows 10
หวังว่านี่จะช่วยได้!