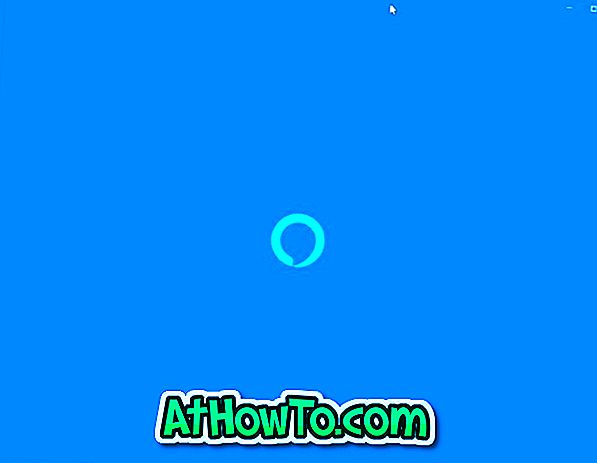หนึ่งในคุณสมบัติที่น่ารำคาญของ Windows 8 และ Windows 8.1 คือเมื่อคุณปิดแอพที่ทันสมัย (แอพที่ติดตั้งจาก Store) Windows จะพาคุณไปที่หน้าจอเริ่ม นั่นคือเมื่อคุณปิดแอพใน Windows 8 และ Windows 8.1 หน้าจอเริ่มต้นจะปรากฏขึ้นเพื่อให้คุณสามารถเปิดแอปอื่นได้อย่างรวดเร็ว

ตัวอย่างเช่นเมื่อคุณปิดแอปปฏิทินโดยกดปุ่มลัด Alt + F4 หรือเลื่อนลงแอพที่ด้านล่างของหน้าจอทั้ง Windows 8 และ Windows 8.1 จะแสดงหน้าจอเริ่มต้นพร้อมการตั้งค่าเริ่มต้น ซึ่งหมายความว่าคุณต้องกดปุ่มโลโก้ Windows บนแป้นพิมพ์หรือคลิกที่ไทล์เดสก์ท็อปบนหน้าจอเริ่มเพื่อเปลี่ยนเป็นสภาพแวดล้อมเดสก์ท็อป
ในขณะที่คุณสมบัตินี้มีประโยชน์สำหรับผู้ที่ต้องการใช้แอพที่ทันสมัยเหนือแอพเดสก์ท็อปและผู้ใช้ที่ใช้ Windows RT บนแท็บเล็ตผู้ใช้ Windows ส่วนใหญ่ต้องการเห็นเดสก์ท็อปแบบดั้งเดิมหลังจากปิดแอปที่ทันสมัย น่าเสียดายที่ไม่มีวิธีแก้ปัญหาหรือซอฟต์แวร์ที่พร้อมใช้งานในการกำหนดค่า Windows 8 แสดงเดสก์ท็อปหลังจากปิดแอป
โชคดีที่ด้วย Windows 8.1 RTM ไมโครซอฟท์ได้แนะนำตัวเลือกที่ช่วยให้ผู้ใช้กำหนดค่า Windows 8.1 เพื่อแสดงสภาพแวดล้อมเดสก์ท็อปได้ทันทีหลังจากปิดแอปหมายความว่าคุณเห็นเดสก์ท็อปแทนหน้าจอเริ่มเมื่อคุณปิดแอป
สิ่งที่จับได้คือการเปิดใช้งานตัวเลือกไม่เพียง แต่บังคับให้ Windows 8.1 แสดงเดสก์ท็อปเมื่อปิดแอพที่ทันสมัย แต่ยังทำให้บูต Windows 8.1 ไปยังเดสก์ท็อปได้โดยตรงด้วยการข้ามหน้าจอเริ่มต้น นั่นคือถ้าคุณชอบที่จะกลับไปที่เดสก์ท็อปหลังจากปิดแอพที่ทันสมัย แต่ยังต้องการที่จะเห็นหน้าจอเริ่มหลังจากลงชื่อเข้าใช้ Windows 8.1 คุณไม่มีทางเลือกอื่นนอกจากหวังที่จะได้เปิดตัวยูทิลิตี้ tweaking ของบุคคลที่สาม
ทำตามคำแนะนำด้านล่างเพื่อกลับสู่เดสก์ท็อปหลังจากปิดแอป UI ที่ทันสมัยใน Windows 8.1:
หมายเหตุ: ตัวเลือกนี้มีเฉพาะใน Windows 8.1 เวอร์ชั่นสุดท้ายและไม่พร้อมใช้งานใน Windows 8.1 Preview คุณต้องอัปเกรดจาก Windows 8.1 Preview เป็น RTM เพื่อรับตัวเลือกนี้
ขั้นตอนที่ 1: คลิกขวา บนพื้นที่ว่างของแถบงานและคลิก คุณสมบัติ เพื่อเปิดกล่องโต้ตอบคุณสมบัติของแถบงานและการนำทาง

ขั้นตอนที่ 2: เปลี่ยนเป็นแท็บ การนำทาง

ขั้นตอนที่ 3: ที่ นี่ภายใต้ส่วนหน้าจอเริ่มให้เลือกตัวเลือกชื่อ เมื่อฉันลงชื่อเข้าใช้หรือปิดแอปทั้งหมดบนหน้าจอให้ไปที่เดสก์ท็อปแทนเริ่ม

ขั้นตอนที่ 4: คลิกปุ่ม ใช้ แค่นั้นแหละ!
จากนี้ไปเมื่อใดก็ตามที่คุณเปิดพีซีของคุณ Windows 8.1 บูทโดยตรงไปยังเดสก์ท็อปและจะนำคุณไปยังเดสก์ท็อปหลังจากปิดแอปที่ทันสมัย วิธีซ่อนหน้าจอเริ่มใน Windows 8.1 และวิธีปิดการใช้งานปุ่ม Start บนแถบงานคู่มืออาจสนใจคุณเช่นกัน