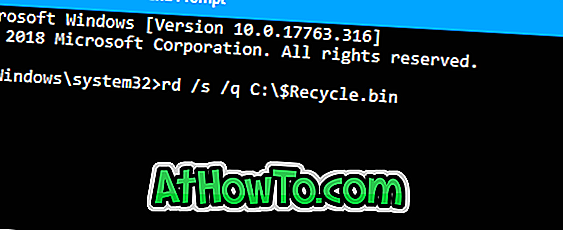ผู้ที่ติดตั้ง Windows 10 หรือผู้ที่เห็นรูปภาพของ Windows 10 เป็นอย่างน้อยจะสังเกตเห็นช่องค้นหาใหม่บนทาสก์บาร์ กล่องค้นหาแถบงานยังเป็นที่ตั้งของ Cortana ผู้ช่วยดิจิตอลส่วนบุคคล
ช่องค้นหาสามารถใช้เพื่อค้นหาโปรแกรมที่ติดตั้งรวมถึงไฟล์ที่บันทึกไว้ในคอมพิวเตอร์ของคุณ นอกจากนั้นคุณสามารถรับผลลัพธ์จากเว็บได้เช่นกัน
ตอนนี้ถ้าคุณใช้ Windows 8.1 หรือ Windows 7 และชอบที่จะมีช่องค้นหาบนทาสก์บาร์คุณก็ยินดีที่จะรู้ว่าเป็นไปได้ที่จะ เพิ่ม Windows 10 เช่นกล่องค้นหาแถบงานลงใน Windows 8.1 และ Windows 7 เช่นกัน สิ่งที่ดีคือคุณสามารถทำให้มันเกิดขึ้นได้โดยไม่ต้องติดตั้งซอฟต์แวร์ของ บริษัท อื่น

เห็นได้ชัดว่าเป็นไปไม่ได้ที่จะได้รับคุณลักษณะทั้งหมดของกล่องค้นหาแถบงานของ Windows 10 ใน Windows 7 และ Windows 8.1 แต่เมื่อเพิ่มช่องค้นหาแล้วคุณสามารถค้นหาเว็บโดยใช้ Bing หรือ Google เปิดตัวแอปพลิเคชันที่คุณชื่นชอบ กล่องค้นหา.
ข้อ จำกัด เดียวคือคุณไม่สามารถทำการค้นหาคำเดียวจากช่องค้นหานี้ ตัวอย่างเช่นคุณสามารถค้นหาเว็บโดยพิมพ์ Windows 10 แต่คุณจะไม่ได้รับผลลัพธ์เมื่อคุณพิมพ์เฉพาะ Windows (คำเดียว)

นอกจากนี้ผลลัพธ์ของเว็บจะปรากฏในเบราว์เซอร์ Internet Explorer และการค้นหาจะดำเนินการโดยใช้เครื่องมือค้นหาเริ่มต้นของ Internet Explorer ตัวอย่างเช่นหาก Google เป็นเครื่องมือค้นหาเริ่มต้นใน Internet Explorer ช่องค้นหาจะใช้ Google เพื่อค้นหาเว็บ
ในการเปิดใช้งานโปรแกรมโปรดของคุณคุณต้องพิมพ์ชื่อปฏิบัติการของโปรแกรมที่คุณต้องการเรียกใช้จากช่องค้นหา ตัวอย่างเช่นคุณต้องพิมพ์ Firefox.exe แล้วกดปุ่ม Enter เพื่อเปิดเบราว์เซอร์ Firefox ในทำนองเดียวกันคุณต้องพิมพ์ Notepad.exe เพื่อเปิดใช้งาน
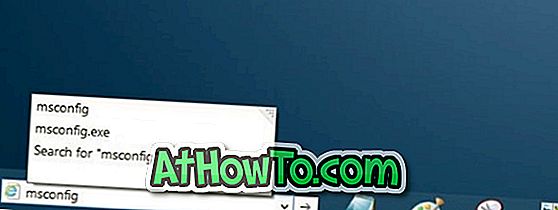
นอกจากนั้นคุณสามารถนำทางไปยังส่วนต่างๆของ Windows ได้อย่างรวดเร็วและเปิดใช้เครื่องมือผู้ดูแลระบบทั้งหมดโดยใช้ทางลัดคำสั่งเรียกใช้ ตัวอย่างเช่นใช้ Msconfig เพื่อเปิดยูทิลิตี้การกำหนดค่าระบบใช้ Control.exe เพื่อเปิดแผงควบคุมและ Appwiz.cpl เพื่อเปิดโปรแกรมและคุณสมบัติ
การเพิ่มช่องค้นหาลงในแถบงาน
ดังนั้นนี่คือวิธีการเพิ่ม Windows 10 เช่นกล่องค้นหาไปยังแถบงานใน Windows 8.1 และ Windows 7:
ขั้นตอนที่ 1: ขั้นแรกให้คลิกขวาบนแถบงานคลิกแถบเครื่องมือแล้วคลิกที่อยู่เพื่อเพิ่มช่องค้นหา (แถบที่อยู่)
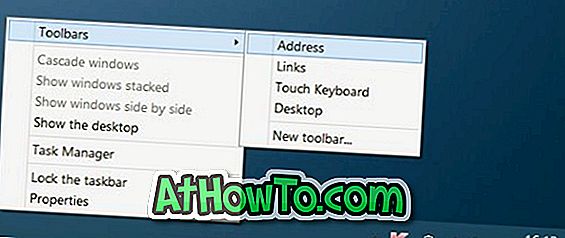
ขั้นตอนที่ 2: ช่องค้นหาจะปรากฏถัดจากปุ่มเริ่มใน Windows 10 แต่เมื่อคุณเพิ่มช่องค้นหาใน Windows 7 / 8.1 จะปรากฏถัดจากถาดระบบของทาสก์บาร์ (ทางด้านขวา) ดังนั้นในการย้ายช่องค้นหาทางด้านซ้ายของทาสก์บาร์ (ถัดจากปุ่มเริ่ม) คุณจำเป็นต้องทำตามขั้นตอนด้านล่าง
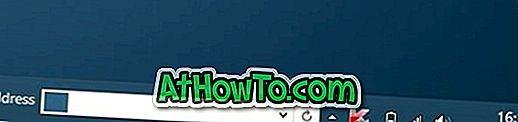
ขั้นตอนที่ 3: คลิกขวาบนพื้นที่ว่างของแถบงานคลิกตัวเลือกล็อคแถบงานเพื่อปลดล็อคแถบงาน โปรดทราบว่าหากทาสก์บาร์ปลดล็อคแล้วคุณไม่จำเป็นต้องปลดล็อก
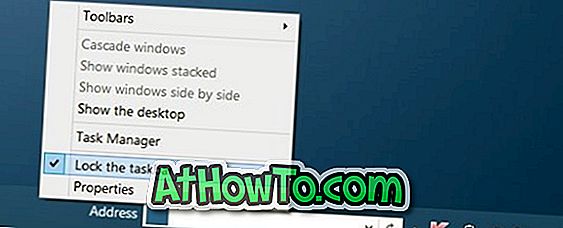
ขั้นตอนที่ 4: ถัดไปเพิ่มความสูงของทาสก์บาร์โดยเลื่อนเคอร์เซอร์ของเมาส์ไปที่ขอบด้านบนของทาสก์บาร์ (ดูรูป) แล้วลากขึ้นด้านบน

ขั้นตอนที่ 5: ตอนนี้ย้ายช่องค้นหาบนทาสก์บาร์ไปที่ด้านล่างโดยคลิกที่การค้นหาและลากอันเดียวกันจากนั้นลากไปทางซ้ายสุดเพื่อวางไว้ถัดจากเริ่ม เมื่อเสร็จแล้วให้เรียกคืนความสูงเริ่มต้นของทาสก์บาร์ก่อนที่จะล็อคทาสก์บาร์อีกครั้ง


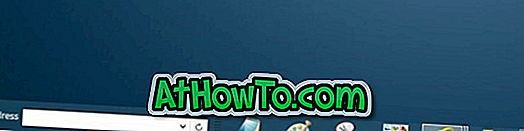
อย่างที่คุณเห็นข้อความที่อยู่จะปรากฏถัดจากช่องค้นหา หากคุณต้องการลบข้อความที่อยู่เพียงปลดล็อคทาสก์บาร์อีกครั้งคลิกขวาที่ช่องค้นหาแล้วยกเลิกการเลือกตัวเลือกแสดงชื่อ แค่นั้นแหละ!
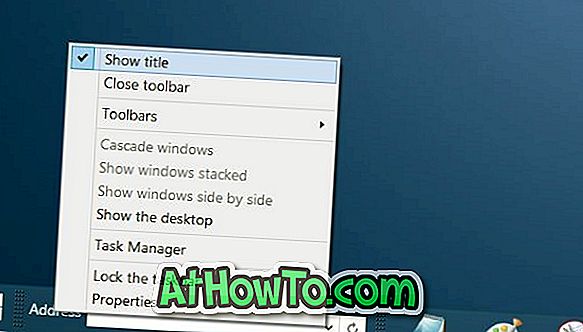
ตัวเลือกในการกำหนดปุ่มลัดเพื่อเข้าถึงช่องค้นหาอย่างรวดเร็วนั้นยอดเยี่ยม แต่ไม่มีวิธีใดในการเข้าถึงช่องค้นหาด้วยแป้นพิมพ์ลัด