เป็นปีที่ Microsoft เปิดตัว Windows 10 ซึ่งเป็นระบบปฏิบัติการ Windows รุ่นใหม่ล่าสุด วันนี้ตามที่สัญญาไว้ก่อนหน้านี้ Microsoft เริ่มผลักดันการอัปเดตครบรอบสำหรับ Windows 10
การปรับปรุงฉลองครบรอบ 10 ปีของ Windows คืออะไร

สำหรับผู้เริ่มต้น Windows 10 Anniversary Update เป็นการปรับปรุงครั้งที่สองที่สำคัญสำหรับระบบปฏิบัติการ Windows 10 จาก Microsoft การอัปเดตครั้งแรกครั้งแรกได้เปิดตัวในเดือนพฤศจิกายน 2558
Anniversary Update ไม่มีค่าใช้จ่ายใด ๆ สำหรับพีซีที่ใช้งาน Windows 10 ที่เปิดใช้งานแล้วนอกเหนือจากการแก้ไขปัญหาต่าง ๆ แล้ว Anniversary Update ยังนำเสนอคุณสมบัติใหม่และการปรับปรุงต่าง ๆ ให้กับ Windows 10
Windows Ink, Cortana ที่ได้รับการปรับปรุง, ส่วนขยายเบราว์เซอร์ Edge, Bash ใน Windows, การปรับปรุงเมนู Start และการปรับปรุง Windows Store เป็นไฮไลต์ของการปรับปรุงครบรอบ
Microsoft เริ่มเปิดตัว Anniversary Update สำหรับ Windows 10 เพียงไม่กี่นาทีและพีซี Windows 10 ของคุณควรดาวน์โหลดการอัปเดตโดยอัตโนมัติในอีกไม่กี่วันข้างหน้าเว้นแต่คุณจะปิดการใช้งานคุณสมบัติ Windows Update ดังกล่าวเนื่องจากมีพีซีมากกว่า 350 ล้านเครื่องที่ใช้ Windows 10 คุณอาจต้องรอสองสามสัปดาห์เพื่อดูการอัปเดตบนพีซีของคุณ
ไม่มีโปรแกรมและแอพที่ติดตั้งของคุณจะถูกลบออกในขณะติดตั้งการอัปเดต ในทำนองเดียวกันข้อมูลของคุณจะถูกเก็บไว้
การดาวน์โหลดและติดตั้ง Windows 10 Anniversary Update
ทำตามคำแนะนำด้านล่างเพื่อติดตั้งการอัปเดต Windows 10 Anniversary บนพีซี Windows 10 ของคุณ
หมายเหตุ: ก่อนตรวจสอบและดาวน์โหลด Anniversary Update ตรวจสอบให้แน่ใจว่าคุณมีพื้นที่ว่างอย่างน้อย 10 GB ในไดรฟ์ระบบของคุณ (ไดรฟ์ Windows 10) หากคุณมีพื้นที่ว่างไม่เพียงพอคุณสามารถลบไฟล์ชั่วคราวหรือใช้ซอฟต์แวร์ CCleaner เพื่อเพิ่มพื้นที่ว่างในดิสก์
ขั้นตอนที่ 1: ไปที่ การตั้งค่า > การ ปรับปรุงและความปลอดภัย > Windows Update
ขั้นตอนที่ 2: คลิกปุ่ม ตรวจหาการอัปเดต เพื่อให้ Windows 10 ตรวจสอบการอัปเดตที่มีอยู่ทั้งหมด หากมีให้สำหรับพีซีของคุณ Windows Update จะเริ่มต้นดาวน์โหลดการอัปเดตครบรอบโดยอัตโนมัติ โปรดทราบว่าการอัปเดตครบรอบจะปรากฏเป็น อัปเดตคุณสมบัติเป็น Windows 10 เวอร์ชัน 1607
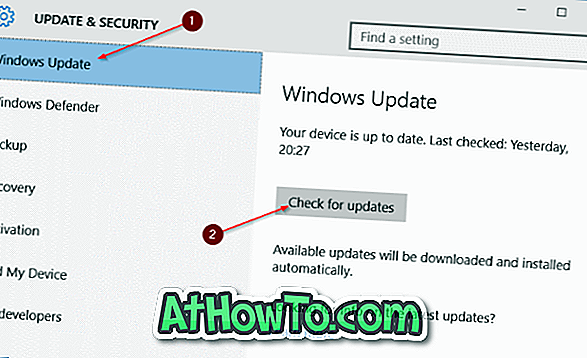
ขั้นตอนที่ 3: เมื่อดาวน์โหลดอัพเดตครบรอบพีซีของคุณจะได้รับการกำหนดเวลาให้รีสตาร์ทเวลาทำงานเพื่อเริ่มการติดตั้งอัพเดตที่ดาวน์โหลด หรือคุณสามารถดาวน์โหลดพีซีของคุณได้ด้วยตนเองเมื่อมีการดาวน์โหลดการอัปเดตเพื่อเริ่มการติดตั้งการอัปเดต
ขั้นตอนที่ 4: ขึ้นอยู่กับการกำหนดค่าฮาร์ดแวร์ของพีซีการอัพเดตอาจต้องใช้เวลาไม่กี่ชั่วโมงในการติดตั้งให้เสร็จ พีซีของคุณจะถูกรีสตาร์ทสองสามครั้งในระหว่างกระบวนการ
ขั้นตอนที่ 5: เมื่อติดตั้งการอัปเดตแล้วคุณจะเข้าสู่หน้าจอล็อค ลงชื่อเข้าใช้บัญชีของคุณ คุณควรเห็นเดสก์ท็อปการอัปเดต Windows 10 Anniversary ในเวลาไม่กี่นาที













