ผู้ใช้ Windows ส่วนใหญ่ใช้ Windows Media Player ที่เป็นค่าเริ่มต้นเพื่อเล่นไฟล์เสียงและวิดีโอ แม้ว่าจะมีทางเลือกที่ดีกว่ามากมาย แต่ก็ไม่มีสิ่งใดมาใกล้กับอินเทอร์เฟซที่สวยงามและใช้งานง่ายของ Windows Media Payer
Microsoft ได้ละทิ้งคุณสมบัติเล็ก ๆ น้อย ๆ จากระบบปฏิบัติการ Windows 7, Windows 8 และ Windows 10 หนึ่งในนั้นคือแถบเครื่องมือแถบงาน WMP
เป็นที่ทราบกันดีว่า Windows Media Player 12 (WMP 12) มีอยู่ใน Windows 10/8/7 ไม่ได้มาพร้อมกับแถบเครื่องมือแถบงาน แถบเครื่องมือแถบงาน Windows Media Player หากคุณไม่รู้เป็นแถบเครื่องมือขนาดเล็กที่ปรากฏในแถบงานเมื่อคุณย่อขนาด Windows Media Player ให้เล็กที่สุด
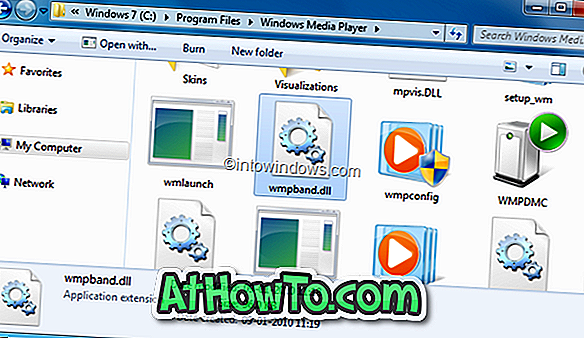
เนื่องจากผู้ใช้ Vista และ XP ส่วนใหญ่ขาดแถบเครื่องมือที่มีประโยชน์นี้ใน Windows 7 นี่คือคู่มือต้นแบบเพื่อช่วยให้คุณได้รับแถบเครื่องมือแถบงานใน Windows 10/8/7 พร้อมกับคุณสมบัติทั้งหมด ตรวจสอบให้แน่ใจว่าคุณทำตามขั้นตอนทั้งหมดอย่างถูกต้องเพื่อรับแถบเครื่องมือแถบงาน
เปิดใช้งานแถบเครื่องมือทาสก์บาร์ของ Windows Media Player ใน Windows 10/8/7
วิธีรับแถบเครื่องมือ Windows Media Player ใน Windows 10/8/7:
ขั้นตอนที่ 1: ดาวน์โหลดไฟล์ wmpband.dll จากที่นี่ ในการดาวน์โหลด wmpband.dll (x64) เยี่ยมชมลิงค์นี้ ตรวจสอบให้แน่ใจว่าคุณดาวน์โหลดไฟล์ wmpband.dll รุ่นที่ถูกต้อง
ขั้นตอนที่ 2: คัดลอกไฟล์ไปยังโฟลเดอร์ C: \ Program Files \ Windows Media Player
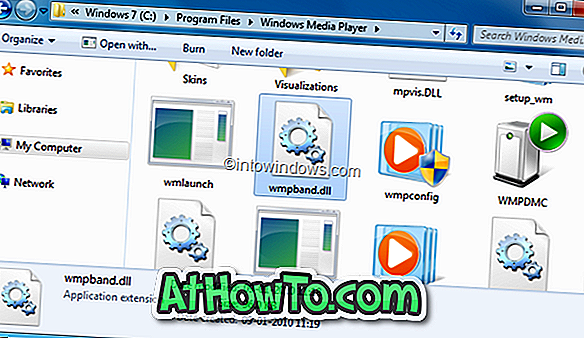
ขั้นตอนที่ 3: ตอนนี้คุณต้องแน่ใจว่า บริการ การแชร์เครือข่าย Windows Media Player ถูกปิดใช้งาน พิมพ์ บริการ ในกล่องค้นหาเมนูเริ่มแล้วกด Enter เพื่อเปิดหน้าต่างบริการ ค้นหาบริการการแชร์เครือข่าย Windows Media Player และหยุด
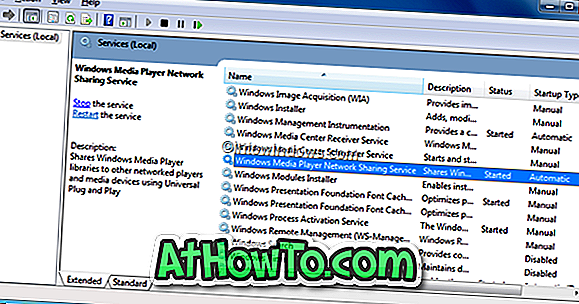
ขั้นตอนที่ 4: เปิด Command Prompt ในฐานะผู้ดูแลระบบและดำเนินการคำสั่งต่อไปนี้:
regsvr32“ Media Player \ wmpband.dll Files \ Windows c: \ Program”
เปลี่ยน“ c” ไดรฟ์ Windows 10/8/7 ของคุณที่นี่
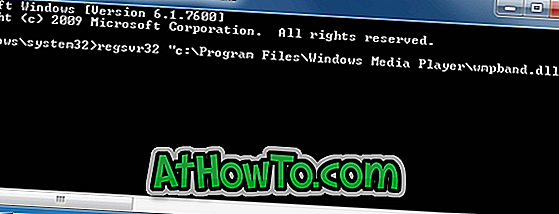
รอสักครู่เพื่อดูข้อความสำเร็จ
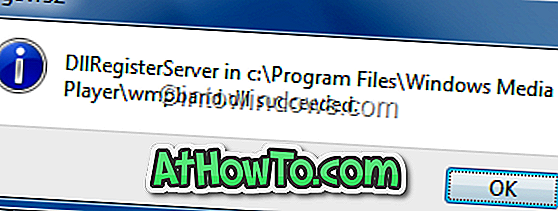
ขั้นตอนที่ 5: เรียกใช้ WMP และย่อให้เล็กสุด
ขั้นตอนที่ 6: คลิกขวาที่แถบงานไปที่ แถบเครื่องมือ แล้วเลือก Windows Media Player คลิกใช่หากคุณได้รับข้อความ“ แถบเครื่องมือ Windows Media Player เข้ากันไม่ได้กับ Windows รุ่นนี้”
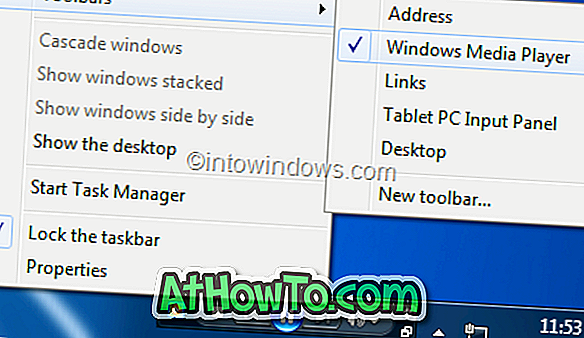
ขั้นตอนที่ 7: คุณทำเสร็จแล้ว! คุณควรเห็นแถบเครื่องมือ Windows Media Player ในทาสก์บาร์ของคุณทันที
ขอบคุณสำหรับเคล็ดลับ Justin Buser













