OneDrive Files On-Demand เป็นคุณสมบัติเยี่ยมใน Windows 10 เพื่อเข้าถึงไฟล์บัญชี OneDrive ของคุณโดยไม่ต้องดาวน์โหลดลงในพีซีของคุณ
คุณลักษณะ Files On-Demand เป็นคุณสมบัติที่มีประโยชน์มากโดยเฉพาะอย่างยิ่งสำหรับผู้ใช้ที่มีข้อมูลหลายสิบ GB ในบัญชีคลาวด์ OneDrive ของพวกเขา แต่มีเนื้อที่ไม่เพียงพอบนพีซี

ด้วย OneDrive Files On-Demand คุณสามารถดูไฟล์ OneDrive เหล่านี้ทั้งหมดใน Windows 10 File Explorer (โฟลเดอร์ OneDrive) โดยไม่ต้องดาวน์โหลดไฟล์จริง อย่างไรก็ตามไฟล์ออนไลน์อย่างเดียวหรือไฟล์ OneDrive ที่ไม่ได้ใช้พื้นที่บนพีซีของคุณไม่สามารถเปิดได้หากไม่มีการเชื่อมต่ออินเทอร์เน็ตที่ใช้งานอยู่
คุณอาจกำลังคิดว่าจะรู้จักไฟล์ออนไลน์อย่างเดียวหรือไม่? และไฟล์ออนไลน์อย่างเดียวจะแสดงไอคอนคลาวด์บนมันตามที่คุณเห็นในภาพด้านบน

เมื่อคุณเปิดไฟล์ออนไลน์อย่างเดียวโดยดับเบิลคลิกที่ไฟล์มันจะทำการดาวน์โหลดไปยังพีซีของคุณ ไฟล์ออนไลน์อย่างเดียวกลายเป็นไฟล์ที่มีในเครื่องแล้ว ซึ่งหมายความว่าคุณสามารถเปิดหรือแก้ไขไฟล์ในเครื่องได้เมื่อพีซีออฟไลน์ด้วย หากคุณต้องการเพิ่มพื้นที่ว่างด้วยการทำให้ไฟล์นี้เป็นแบบออนไลน์อีกครั้งเพียงคลิกขวาที่ไฟล์จากนั้นคลิกตัวเลือกเพิ่มพื้นที่ว่าง
กล่าวโดยย่อคือคุณสมบัติ Files On-Demand หลีกเลี่ยงการจัดเก็บไฟล์บนพีซีของคุณ แต่อนุญาตให้คุณเข้าถึงเมื่อจำเป็น
หากคุณสงสัยว่าเกิดอะไรขึ้นเมื่อคุณลบไฟล์โปรดจำไว้ว่าเมื่อคุณลบไฟล์ออนไลน์อย่างเดียวจากหนึ่งในอุปกรณ์ของคุณไฟล์นั้นจะถูกลบออกจากอุปกรณ์ทั้งหมดของคุณ หากคุณต้องการกู้คืนคุณสามารถกู้คืนไฟล์ที่ถูกลบจากถังรีไซเคิลของ OneDrive ได้นานถึง 30 วัน (นับจากวันที่ลบ) และเมื่อคุณลบไฟล์ที่มีในเครื่องไฟล์นั้นจะปรากฏในถังรีไซเคิล OneDrive และถังรีไซเคิล Windows
เปิดหรือปิดไฟล์ OneDrive On-Demand ใน Windows 10
นี่คือวิธีการเปิดหรือปิดใช้งานคุณลักษณะ OneDrive Files On-Demand ใน Windows 10
ขั้นตอนที่ 1: คลิกขวา ที่ไอคอน OneDrive ในพื้นที่แจ้งเตือนของทาสก์บาร์แล้วคลิกตัวเลือก การตั้งค่า หากคุณไม่เห็นไอคอน OneDrive ให้คลิกที่ไอคอนลูกศรเล็ก ๆ บนทาสก์บาร์เพื่อดูไอคอนที่ซ่อนอยู่
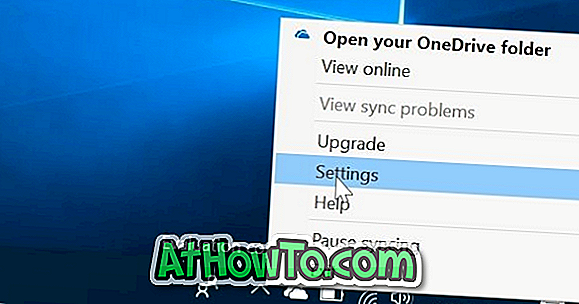
ขั้นตอนที่ 2: ในกล่องโต้ตอบ Microsoft OneDrive ให้เปลี่ยนไปที่แท็บ การตั้งค่า โดยคลิกที่เดียวกัน
ขั้นตอนที่ 3: สุดท้ายเลือก ประหยัดพื้นที่และดาวน์โหลดไฟล์เมื่อคุณใช้ ตัวเลือก เหล่านี้ ช่องทำเครื่องหมาย คลิกปุ่ม OK เพื่อเปิดใช้งานคุณสมบัติ Files On-Demand บนพีซีของคุณ
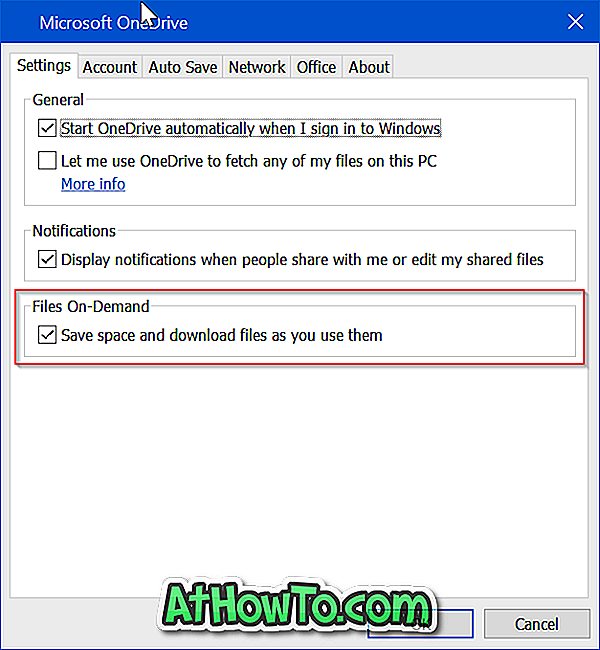
หากต้องการปิดใช้งาน Files On-Demand ให้ยกเลิกการเลือกพื้นที่และดาวน์โหลดไฟล์เมื่อคุณใช้งาน คลิกปุ่มตกลง













