แถบภาษาใน Windows 10 เป็นแถบเครื่องมือขนาดเล็กที่ออกแบบมาให้ปรากฏบนเดสก์ท็อปโดยอัตโนมัติเมื่อคุณเพิ่มภาษาป้อนข้อมูลเพิ่มเติมการรู้จำเสียงการรู้จำลายมือหรือเค้าโครงแป้นพิมพ์
แถบภาษาสามารถใช้เพื่อเปลี่ยนอย่างรวดเร็วระหว่างรูปแบบแป้นพิมพ์หรือภาษาที่ป้อนโดยไม่ต้องไปที่แผงควบคุมหรือการตั้งค่า
แถบภาษาของเดสก์ท็อปควรปรากฏขึ้นโดยอัตโนมัติเมื่อคุณเพิ่มภาษาที่ป้อนใหม่หรือรูปแบบแป้นพิมพ์ หากแถบภาษาเดสก์ท็อปไม่ปรากฏขึ้นหรือหากคุณต้องการปิดแถบภาษาเดสก์ท็อปใน Windows 10 ให้อ้างถึงคำแนะนำด้านล่าง

วิธีที่ 1 - เปิดหรือปิดการใช้งานแถบภาษาเดสก์ท็อป
วิธีที่ 2 - แสดงหรือซ่อนแถบภาษาเดสก์ท็อป
วิธีการ 1 จาก 1
เปิดหรือปิดแถบภาษาเดสก์ท็อป
ขั้นตอนที่ 1: เปิดแผงควบคุมโดยพิมพ์ แผงควบคุม ในเมนูเริ่มหรือกล่องค้นหาแถบงานแล้วกดปุ่ม Enter หากคุณต้องการทราบวิธีทั้งหมดในการเปิดแผงควบคุมใน Windows 10 โปรดอ้างอิง 5 วิธีในการเปิดแผงควบคุมในคู่มือ Windows 10
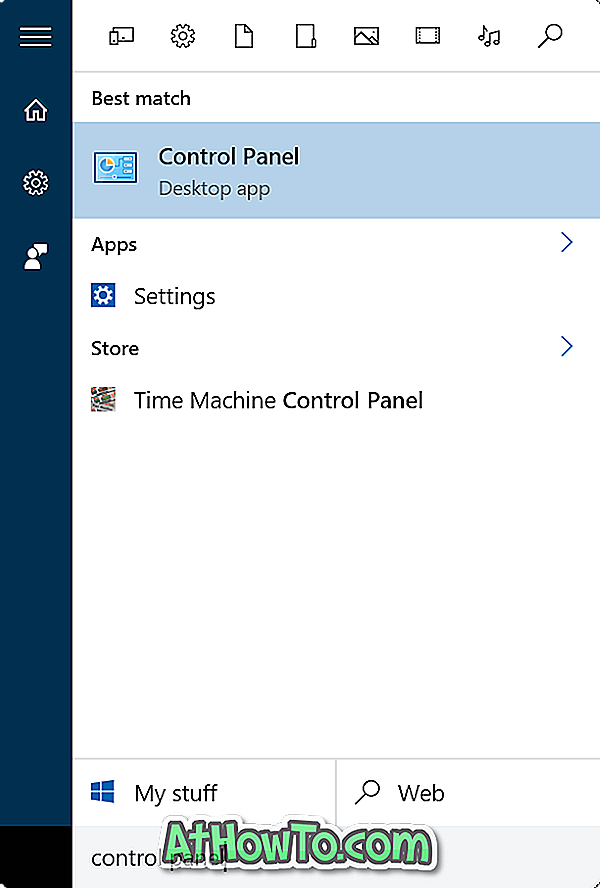
ขั้นตอนที่ 2: เปลี่ยน มุมมอง แผงควบคุม โดย เป็น ไอคอนขนาดเล็ก คลิก ภาษา
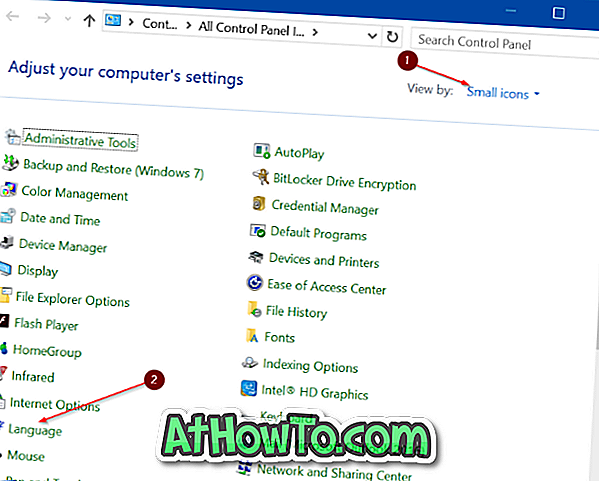
ขั้นตอนที่ 3: ในบานหน้าต่างด้านซ้ายให้คลิกลิงก์ การตั้งค่าขั้นสูง
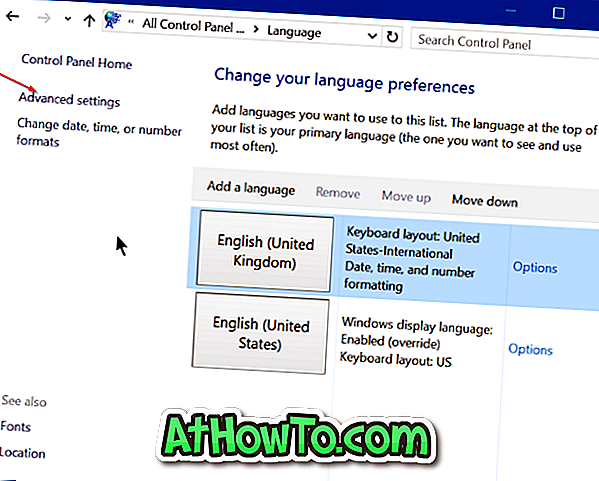
ขั้นตอนที่ 4: ในส่วน การสลับวิธีการป้อนข้อมูลให้เปิดตัวเลือกที่มีข้อความ ใช้แถบภาษาเดสก์ท็อปเมื่อพร้อมใช้งาน คลิกปุ่ม บันทึก
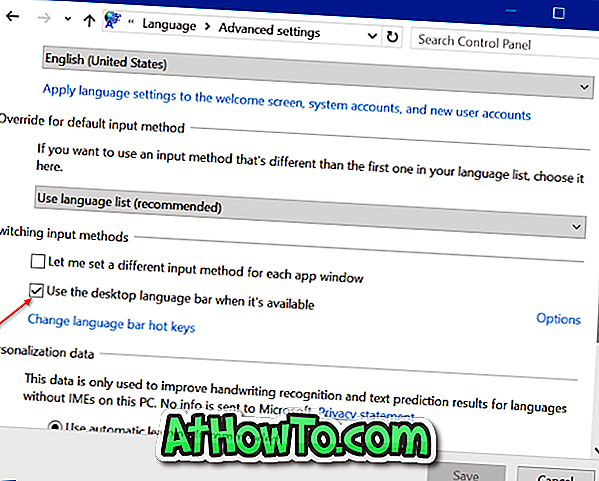
หากต้องการปิดแถบภาษาให้ยกเลิกการเลือกใช้แถบภาษาเดสก์ท็อปเมื่อมีตัวเลือกที่ใช้ได้
หากคุณต้องการเปลี่ยนการตั้งค่าเริ่มต้นของแถบภาษาให้คลิกลิงก์ ตัวเลือกในส่วน การเปลี่ยนวิธีการป้อนข้อมูล ที่นี่คุณสามารถกำหนดค่าแถบภาษาที่จะเชื่อมต่อในแถบงานและแสดงแถบภาษาที่โปร่งใสเมื่อไม่ใช้งานหากคุณไม่ชอบแถบภาษาลอย
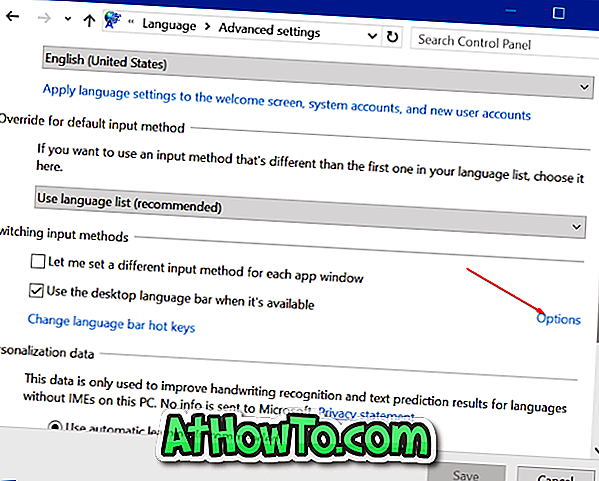
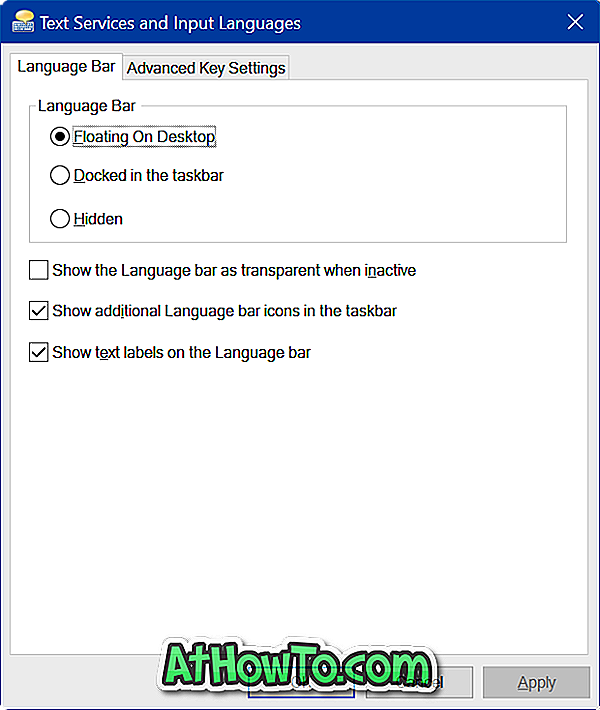
นอกจากนี้ยังมีตัวเลือกในการลบป้ายข้อความจากแถบภาษาเพื่อให้มีขนาดเล็กลง
วิธีการ 2 จาก 2
ย่อเล็กสุดหรือคืนค่าแถบภาษาเดสก์ท็อป
ย่อแถบภาษาให้เล็กสุด
ขั้นตอนที่ 1: เมื่อแถบภาษาเดสก์ท็อปเปิดใช้งานเพียงคลิกปุ่มย่อขนาดบนแถบเพื่อย่อขนาดแถบภาษาไปยังแถบงาน
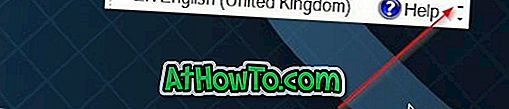
คืนค่าแถบภาษาที่ย่อเล็กสุด
ขั้นตอนที่ 1: คลิกขวาที่ ไอคอนแถบภาษาในแถบงานแล้วคลิก เรียกคืน ตัวเลือก แถบภาษา เพื่อดูแถบภาษาอีกครั้ง
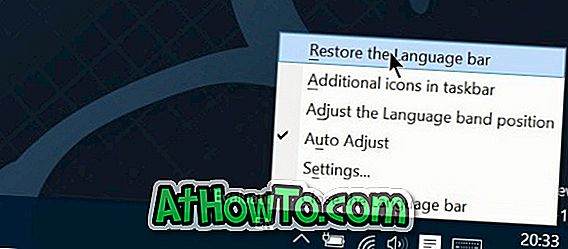
วิธีการติดตั้งภาษาในคู่มือ Windows 10 อาจเป็นที่สนใจของคุณเช่นกัน
เคล็ดลับ: เมื่อแถบภาษาเดสก์ท็อปเปิดใช้งานคุณสามารถเปิดการตั้งค่าได้อย่างรวดเร็วโดยคลิกที่ไอคอนลูกศรชี้ลงเล็ก ๆ














