เมนูตัวเลือกการบูตกราฟิกหรือ bootloader ถูกนำมาใช้ครั้งแรกกับ Windows 8 และเป็น bootloader เริ่มต้นใน Windows 10 เช่นกัน เมนูการบูตกราฟิก, ทันสมัยหรือเมโทรใหม่ช่วยให้คุณเข้าถึงเครื่องมือแก้ไขปัญหาอย่างรวดเร็วตัวเลือกการเริ่มต้นและที่สำคัญกว่านั้นสามารถนำทางผ่านเมาส์หรืออินพุตสัมผัส
แม้ว่าเมนูการบูตใหม่จะมีตัวเลือกเพิ่มเติม แต่ก็มีผู้ใช้ที่ยังคงต้องการใช้เมนูการบูตแบบขาวดำ
เมนูบูตกราฟิกใหม่สามารถเปิดใช้งานหรือปิดการใช้งานได้อย่างง่ายดายใน Windows 10 คุณเพียงแค่ต้องดำเนินการคำสั่งง่ายๆใน Command Prompt เพื่อปิดใช้งานหรือเปิดใช้งาน bootloader ใหม่ EasyBCD 2.3 สำหรับ Windows 10 (ฟรีสำหรับการใช้ที่ไม่ใช่เชิงพาณิชย์) ยังรองรับการเปิดหรือปิดการใช้งานเมนูการบูตใหม่
ในคู่มือนี้เราจะดูวิธีการเปิดหรือปิดเมนูบูตกราฟิกใหม่ใน Windows 10 โดยใช้ Command Prompt เช่นเดียวกับ EasyBCD การปิดใช้งานเมนูการบูตกราฟิกจะเปิดใช้งานเมนูการบูตสไตล์ Windows 7 แบบคลาสสิกโดยอัตโนมัติ เช่นเดียวกันการเปิดใช้งานเมนูการบูตกราฟิกจะปิดใช้งานเมนูการบูตแบบคลาสสิกโดยอัตโนมัติ เมนูการบูตแบบคลาสสิกมีประโยชน์ในการบูตอย่างรวดเร็วในเซฟโหมดใน Windows 10
วิธีที่ 1 เปิดใช้งานหรือปิดใช้งานเมนูตัวเลือกการบูตกราฟิกผ่านพร้อมท์คำสั่ง
วิธีที่ 2 - เปิดใช้งานหรือปิดใช้งานเมนูการบูตกราฟิกผ่าน EasyBCD
วิธีที่ 1
เปิดหรือปิดเมนูการบูตกราฟิกผ่าน Command Prompt
ขั้นตอนที่ 1: เปิดพร้อมรับคำสั่งด้วยสิทธิ์ผู้ดูแลระบบ เมื่อต้องการทำเช่นนั้นให้พิมพ์ Command Prompt หรือ CMD ในเมนู Start หรือกล่องค้นหาแถบงานคลิกขวาที่รายการ Command Prompt จากนั้นคลิก Run as administrator options

คลิกปุ่มใช่เมื่อคุณเห็นพรอมต์การควบคุมบัญชีผู้ใช้
ขั้นตอนที่ 2: ในประเภทพรอมต์ยกระดับคำสั่งต่อไปนี้เพื่อเปิดใช้งานหรือปิดการใช้งานบูตกราฟิก
ในการเปิดใช้งานเมนูการบูตกราฟิก:
bcdedit / set {มาตรฐาน} bootmenupolicy มาตรฐาน
หากต้องการปิดใช้งานเมนูการบูตกราฟิก:
bcdedit / set“ {current}” bootmenupolicy legacy
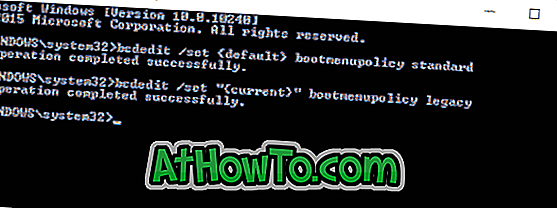
ขั้นตอนที่ 3: ตอนนี้คุณสามารถปิด Command Prompt รีบูทพีซีของคุณเพื่อดูการเปลี่ยนแปลง
วิธีที่ 2
เปิดใช้งานหรือปิดใช้งานเมนูการบูตกราฟิกโดยใช้ EasyBCD
ขั้นตอนที่ 1: ไปที่หน้านี้และดาวน์โหลด EasyBCD 2.3 หรือรุ่นที่ใหม่กว่า EasyBCD รุ่นที่เก่ากว่าไม่รองรับการเปิดหรือปิดการใช้งานเมนูบูตกราฟิกใน Windows 10
ขั้นตอนที่ 2: เรียกใช้ไฟล์ติดตั้งและติดตั้ง EasyBCD
ขั้นตอนที่ 3: เรียกใช้ EasyBCD คลิก Edit Boot Menu (ดูรูปด้านล่าง)
ขั้นตอนที่ 4: ตรวจสอบตัวเลือกที่มีข้อความ Metro bootloader เพื่อเปิดใช้งานเมนูการบูตกราฟิกและยกเลิกการเลือกเดียวกันเพื่อปิดการใช้งานบูตกราฟิก คลิกบันทึกการตั้งค่าเพื่อเปิด / ปิดเมนูการบูตกราฟิก
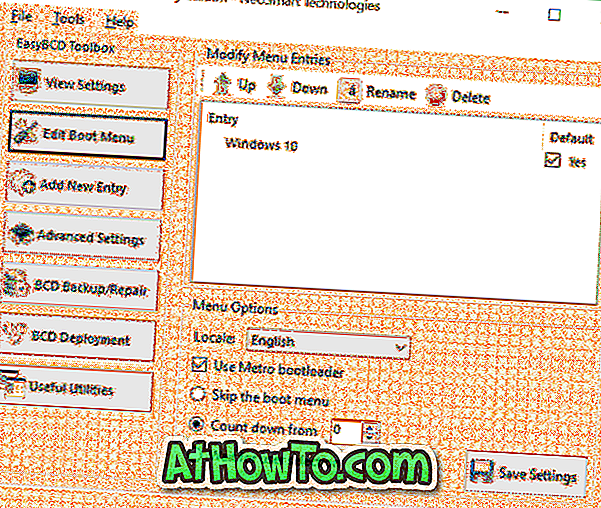
ปิด EasyBCD แล้วรีบูตพีซีของคุณ













