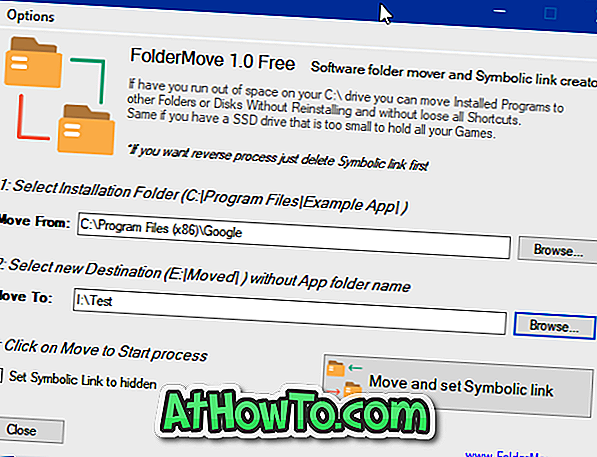วิธีที่ดีที่สุดและง่ายที่สุดในการสำรองข้อมูลประวัติการแชท WhatsApp จาก iPhone ของคุณคือการกำหนดค่า WhatsApp ให้สำรองข้อมูลประวัติการแชทจาก iPhone ของคุณไปยังบัญชี iCloud ของคุณโดยอัตโนมัติ สิ่งที่จับได้คือคุณไม่สามารถใช้วิธีนี้หากคุณใช้บัญชี iCloud ฟรี (ซึ่งมีพื้นที่เก็บข้อมูลเพียง 5 GB) และข้อมูล WhatsApp ของคุณมากกว่าพื้นที่เก็บข้อมูลที่มีอยู่ในบัญชี iCloud ของคุณ

มีวิธีแก้ไขปัญหาในการสำรองข้อมูล WhatsApp จากอุปกรณ์ Android อย่างง่ายดาย แต่ไม่สามารถพูดได้เหมือนกันเกี่ยวกับ iPhone เนื่องจากข้อ จำกัด ของ iOS แม้ว่าจะมีแอพ WhatsApp Desktop อย่างเป็นทางการ แต่ก็ไม่อนุญาตให้ผู้ใช้สำรองข้อมูลประวัติการแชทไปยังพีซี
โชคดีที่ WhatsApp เสนอวิธีที่ง่ายในการส่งออกประวัติการแชท (รวมถึงสื่อ) จากผู้ติดต่อและกลุ่มไปยังพีซีของคุณโดยไม่ต้องใช้แอพเพิ่มเติม
ทำตามคำแนะนำด้านล่างเพื่อสำรองข้อมูล WhatsApp จาก iPhone ของคุณไปยัง Windows 10 PC
สำรองข้อมูลประวัติการแชท WhatsApp จาก iPhone ไปยังพีซีที่ใช้ Windows 10
ขั้นตอนที่ 1: ก่อนอื่นเปิดแอพ WhatsApp บน iPhone ของคุณ
ขั้นตอนที่ 2: เปิดผู้ติดต่อหรือแชทกลุ่มที่คุณต้องการสำรองข้อมูล ตามที่กล่าวไว้ก่อนหน้านี้คุณไม่สามารถสำรองข้อมูลการแชทจากรายชื่อและกลุ่มทั้งหมดพร้อมกันโดยใช้วิธีนี้
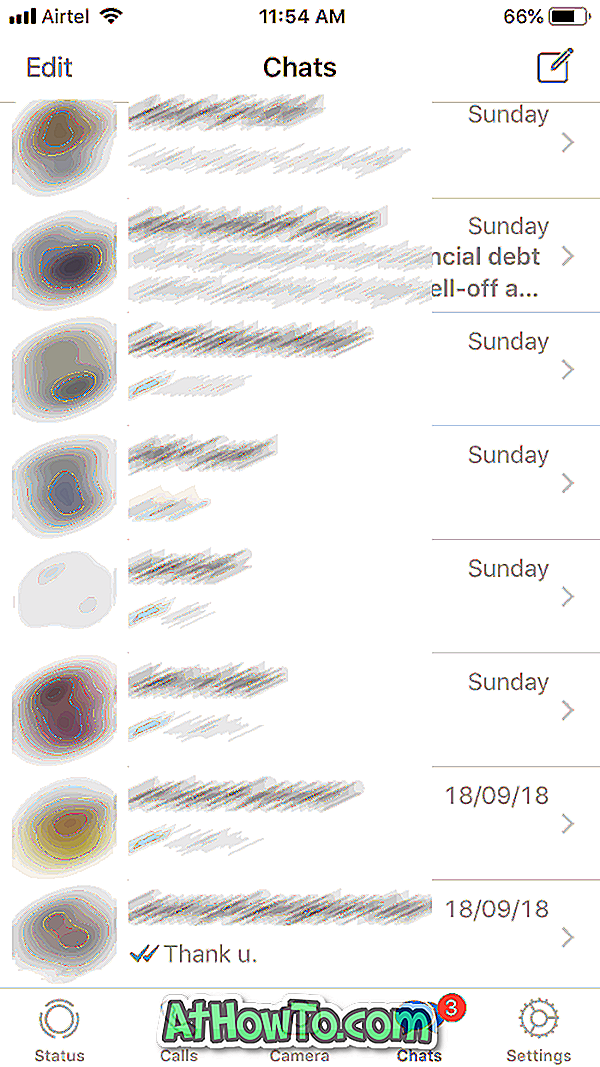
ขั้นตอนที่ 3: ถัดไปแตะที่ชื่อผู้ติดต่อหรือชื่อกลุ่ม (ซึ่งจะปรากฏที่ด้านบน) ซึ่งมีประวัติการแชทที่คุณต้องการสำรองข้อมูล

ขั้นตอนที่ 4: เลื่อนลงเพื่อดูตัวเลือก ส่งออกการแชท แตะที่ตัวเลือกเดียวกัน

ขั้นตอนที่ 5: แตะตัวเลือก แนบสื่อ หรือ ไม่ใช้ ตัวเลือก สื่อ หากคุณแตะตัวเลือกแนบสื่อสื่อทั้งหมดที่แชร์จะถูกรวมไว้ในข้อมูลสำรอง ขนาดของสำเนาสำรองที่มีสื่อแตกต่างกันไปขึ้นอยู่กับจำนวนไฟล์สื่อและขนาดของไฟล์
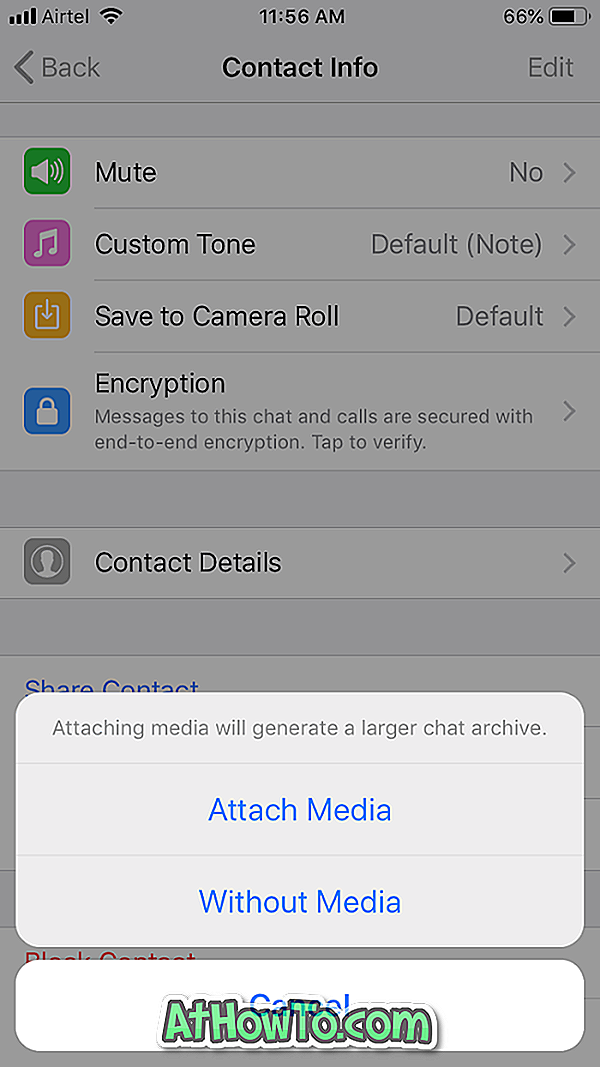
หากคุณต้องการเฉพาะข้อความตัวอักษรให้แตะไม่มีตัวเลือกสื่อ
ขั้นตอนที่ 6: สุดท้ายเลือกแอปที่คุณต้องการสำรองข้อมูล WhatsApp เนื่องจากคุณต้องการสำรองข้อมูล WhatsApp ไปยังพีซี Windows 10 ของคุณให้แตะที่ Mail หรือแอพอีเมลอื่นแล้วส่งไปยังที่อยู่อีเมลของคุณ
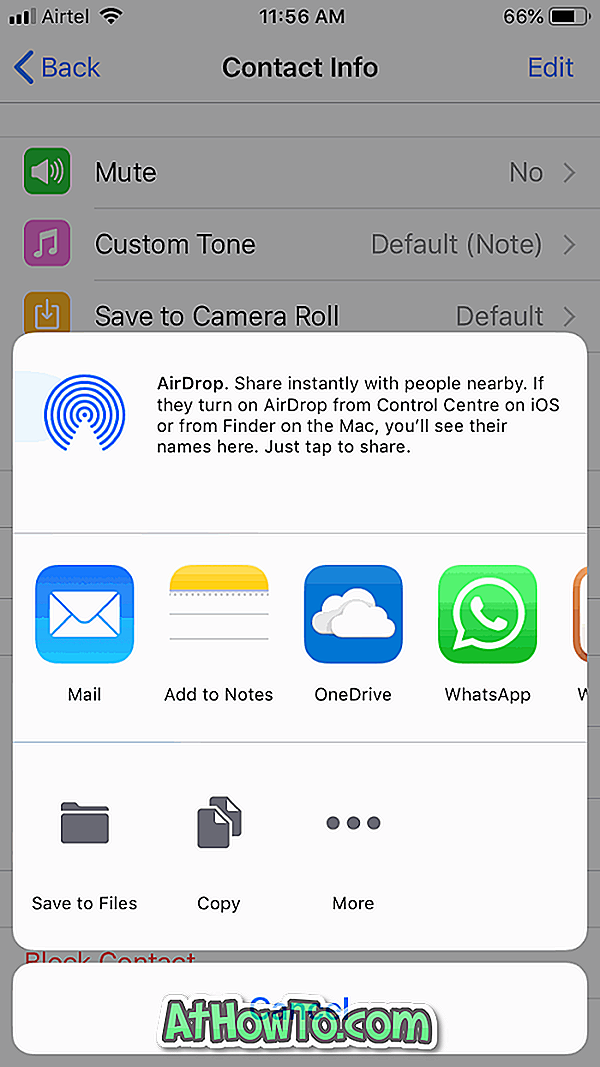
หากขนาดของการสำรองข้อมูลมีหน่วยเป็น GB หรือหลายร้อย MB คุณสามารถใช้บริการพื้นที่เก็บข้อมูลบนคลาวด์เช่น OneDrive เพื่อถ่ายโอนไฟล์ไปยังพีซีของคุณ ตัวอย่างเช่นหากคุณมีบัญชี OneDrive และแอปใน iPhone ให้แตะคัดลอกไปยัง OneDrive แล้วแตะตัวเลือกอัปโหลดไปยัง OneDrive คุณสามารถดาวน์โหลดไฟล์นี้จาก OneDrive ไปยังพีซีของคุณในภายหลัง
ขั้นตอนที่ 7: ตอนนี้คุณสามารถตรวจสอบบัญชีอีเมลของคุณเพื่อดูอีเมลใหม่ที่มีข้อมูล WhatsApp ของคุณ
ข้อมูลที่ส่งออกจาก WhatsApp นั้นบรรจุในไฟล์ ZIP เปิดไฟล์ chat.txt ที่รวมอยู่ในไฟล์ ZIP เพื่อดูข้อความ ไฟล์สื่อทั้งหมดจะรวมอยู่ในไฟล์ ZIP เดียวกัน

ตอนนี้คุณสามารถทำซ้ำขั้นตอนเหล่านี้สำหรับผู้ติดต่อและกลุ่มอื่น ๆ เพื่อสำรองประวัติการแชทจากผู้ติดต่อและกลุ่มเหล่านั้น