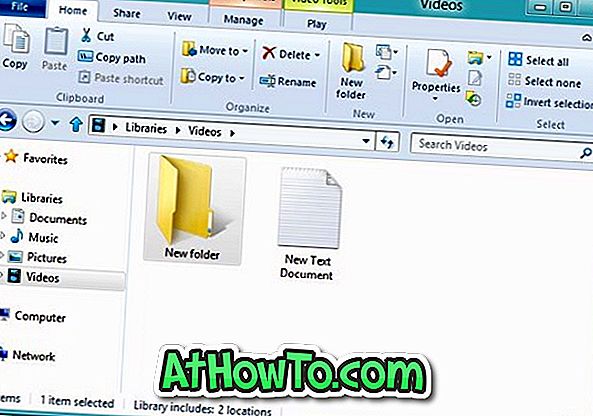ต้องการปิดหรือปิดการใช้งาน Windows Update ใน Windows 10 หรือไม่ ต่อไปนี้เป็นวิธีหยุด Windows 10 จากการดาวน์โหลดการอัปเดตโดยอัตโนมัติหรือปิดการใช้งาน Windows Update ใน Windows 10 อย่างสมบูรณ์
ไม่มีความลับใดที่ Microsoft ได้เปลี่ยนตำแหน่งที่คาดหวังของเครื่องมือและส่วนประกอบจำนวนมากใน Windows 10 การตั้งค่าจำนวนมากได้ถูกย้ายจากแผงควบคุมแบบคลาสสิกไปยังแอพการตั้งค่าใหม่และในกระบวนการตัวเลือกบางส่วน .
ใน Windows 10 การตั้งค่า Windows Update ถูกย้ายจากแผงควบคุมแบบคลาสสิกไปยังแอพการตั้งค่าใหม่ ในขณะที่แผงควบคุมแบบคลาสสิกยังคงปรากฏอยู่ใน Windows 10 และเราต้องการนำทางไปยังแผงควบคุมแบบคลาสสิกเพื่อเข้าถึงการตั้งค่าหลายอย่างการตั้งค่า Windows Update ที่คุ้นเคยบางอย่างไม่มีอยู่ในแผงควบคุมหรือในแอปตั้งค่า

ใน Windows รุ่นก่อนหน้าเราสามารถเลือกว่าจะดาวน์โหลดและติดตั้งการปรับปรุงใดบ้าง ใน Windows 10 ผู้ใช้มีการควบคุมน้อยมากหรือแทบไม่มีการอัพเดท คุณสามารถเลือกได้ว่าจะติดตั้งการอัปเดต แต่คุณไม่สามารถปิดหรือปิดการใช้งาน Windows Update ใน Windows 10
หากคุณต้องการปิดหรือปิดการใช้งาน Windows Update ใน Windows 10 ไม่ว่าด้วยเหตุผลใดก็ตามให้ทำตามวิธีการด้านล่างนี้
วิธีที่ 1 - ตั้งค่าประเภทเครือข่ายเป็นการเชื่อมต่อแบบมิเตอร์
วิธีที่ 2 - ใช้นโยบายกลุ่มเพื่อหยุดการดาวน์โหลดการอัปเดตโดยอัตโนมัติ
วิธีที่ 3 - ปิดการใช้งาน Windows Update อย่างสมบูรณ์ใน Windows 10
วิธีการ 1 จาก 3
เปลี่ยนประเภทเครือข่ายของคุณเป็นมิเตอร์
ตามค่าเริ่มต้น Windows 10 จะไม่ดาวน์โหลดการอัปเดตเมื่อคุณใช้การเชื่อมต่อแบบมิเตอร์ ในความเป็นจริง Windows 10 จะไม่ดาวน์โหลดการอัปเดตตราบใดที่คุณกำลังเชื่อมต่อแบบมิเตอร์ คุณสามารถใช้สิ่งนี้ได้โดยการตั้งค่าคุณสมบัติการเชื่อมต่อแบบมิเตอร์ไปยังการเชื่อมต่อเครือข่ายของคุณ
สิ่งที่จับได้เพียงอย่างเดียวคือคุณไม่สามารถกำหนดคุณสมบัติการเชื่อมต่อแบบมิเตอร์ได้กับเครือข่าย LAN หมายความว่า WiFi และฮอตสปอตอื่น ๆ สามารถตั้งค่าเป็นการเชื่อมต่อแบบมิเตอร์ได้ ทำตามวิธีการตั้งค่าการเชื่อมต่อแบบมิเตอร์ใน Windows 10 คำแนะนำสำหรับคำแนะนำทีละขั้นตอน
วิธีการ 2 จาก 3
ใช้ Registry เพื่อปิดการใช้งาน Windows Update
ในวิธีนี้เราจะใช้ตัวแก้ไขนโยบายกลุ่มภายใน เนื่องจากตัวแก้ไขนโยบายกลุ่มไม่มีอยู่ใน Windows 10 Home edition วิธีนี้จึงไม่สามารถใช้ได้กับ Windows 10 Home
ขั้นตอนที่ 1: เปิดตัวแก้ไขนโยบายกลุ่มภายใน เมื่อต้องการทำเช่นนั้นให้พิมพ์ แก้ไขนโยบายกลุ่ม ในกล่องเริ่มหรือแถบค้นหาแล้วกด Enter อีกวิธีหนึ่งคือเปิดกล่องคำสั่งเรียกใช้พิมพ์ Gpedit.msc แล้วกดปุ่ม Enter เพื่อเปิดแบบเดียวกัน

ขั้นตอนที่ 2: ไปที่นโยบายต่อไปนี้:
การกำหนดค่าคอมพิวเตอร์> เทมเพลตการดูแล> ส่วนประกอบ Windows> Windows Update

ขั้นตอนที่ 3: ทางด้านขวาให้ดับเบิลคลิกที่นโยบายที่มีข้อความ กำหนดค่าการปรับปรุงอัตโนมัติ เพื่อเปิดคุณสมบัติ
ขั้นตอนที่ 4: เลือกตัวเลือกที่ เปิดใช้งาน ภายใต้ กำหนดค่าการอัปเดตอัตโนมัติ ให้เลือกตัวเลือกที่สองที่มีข้อความ แจ้งเตือนสำหรับการดาวน์โหลดและแจ้งเตือนสำหรับการติดตั้ง อย่าแตะการตั้งค่าที่เหลือ

คลิกปุ่ม ใช้ ตามที่กล่าวไว้ก่อนหน้านี้วิธีนี้จะไม่ปิด Windows Update แต่คุณจะได้รับแจ้งเมื่อมีการดาวน์โหลดพร้อมให้ดาวน์โหลด คุณสามารถละเว้นการแจ้งเตือนเพื่อหลีกเลี่ยงการดาวน์โหลดและติดตั้งการปรับปรุง

เมื่อเปิดใช้งานนโยบายนี้คุณจะเห็นการตั้งค่าบางอย่างได้รับการจัดการโดยข้อความองค์กรของคุณภายใต้ตัวเลือกขั้นสูงของ Windows Update
วิธีการ 3 จาก 3
ปิดการใช้งาน Windows Update อย่างถาวร
นี่เป็นวิธีที่ดีที่สุดในการปิดการใช้งาน Windows Update ใน Windows 10 โดยสมบูรณ์ในวิธีนี้เราจะปิดการใช้งานบริการที่รับผิดชอบในการตรวจสอบดาวน์โหลดและติดตั้งโปรแกรมปรับปรุงสำหรับ Windows และโปรแกรมอื่น ๆ
ขั้นตอนที่ 1: พิมพ์ บริการ ในเมนูเริ่มหรือกล่องค้นหาแถบงานแล้วกดปุ่ม Enter หรือคุณสามารถพิมพ์ Services.msc ในกล่องคำสั่งเรียกใช้แล้วกด Enter เพื่อเปิดบริการ

ขั้นตอนที่ 2: ที่ นี่ค้นหาบริการที่ชื่อ Windows Updates คลิกขวา ที่ไฟล์และคลิก คุณสมบัติ เพื่อเปิดกล่องโต้ตอบคุณสมบัติ Windows Update

ขั้นตอนที่ 3: ที่ นี่เปลี่ยน ประเภทการเริ่มต้น เป็น ปิดการ ใช้งาน คลิกปุ่ม ใช้ จากนั้นรีคอมพิวเตอร์ของคุณ แค่นั้นแหละ!

จากนี้ไป Windows 10 จะไม่สามารถตรวจสอบการอัปเดตได้ โชคดี!