ย้อนกลับไปในบางครั้งด้วยเวอร์ชั่น 4.1x Piriform ได้เปิดตัวฟีเจอร์การตรวจสอบที่แอคทีฟใน CCleaner ผลิตภัณฑ์ยอดนิยม คุณสมบัติการตรวจสอบที่ใช้งานจะทำงานในพื้นหลังอย่างต่อเนื่องและแสดงการแจ้งเตือนบนหน้าจอ
ด้วยการตั้งค่าเริ่มต้นระบบการตรวจสอบที่ใช้งานอยู่จะส่งการแจ้งเตือนเมื่อทำความสะอาดไฟล์ขยะสามารถบันทึกได้มากกว่า 500 MB ในขณะที่ข้อ จำกัด นี้สามารถเปลี่ยนแปลงได้ภายใต้ CCleaner Options ตัวเลือกไม่ปรากฏในรุ่นฟรีและจำเป็นต้องอัพเกรดเป็นรุ่น Pro ของซอฟต์แวร์เพื่อให้สามารถเปลี่ยนตัวเลือกการตรวจสอบ CCleaner CCleaner รุ่น Pro มาพร้อมกับคุณสมบัติการตรวจสอบเบราว์เซอร์เช่นกัน

ในขณะที่การตรวจสอบที่ใช้งานอยู่เป็นคุณสมบัติที่ยอดเยี่ยมและเป็นวิธีที่ง่ายในการล้างไฟล์ขยะบางครั้งมันก็น่ารำคาญเมื่อมันแสดงการแจ้งเตือนเป็นระยะ ในขณะที่ผู้คนจำนวนมากชอบคุณลักษณะการตรวจสอบที่ใช้งานอยู่ผู้ใช้จำนวนมากที่ต้องการทำความสะอาดด้วยตนเองต้องการปิดหรือปิดการใช้งานคุณลักษณะนี้
หากคุณรู้สึกว่าไม่จำเป็นต้องใช้คุณสมบัติการตรวจสอบที่ใช้งานอยู่คุณสามารถปิดใช้งานคุณสมบัตินี้ได้อย่างง่ายดาย ทำตามคำแนะนำที่ระบุด้านล่างเพื่อปิดการใช้งานระบบและการตรวจสอบการใช้งานใน CCleaner
ปิดการตรวจสอบที่ใช้งาน CCleaner
ขั้นตอนที่ 1: เปิดหน้าต่างหลัก CCleaner
ขั้นตอนที่ 2: ในบานหน้าต่างด้านซ้ายของ CCleaner คลิก ตัวเลือก
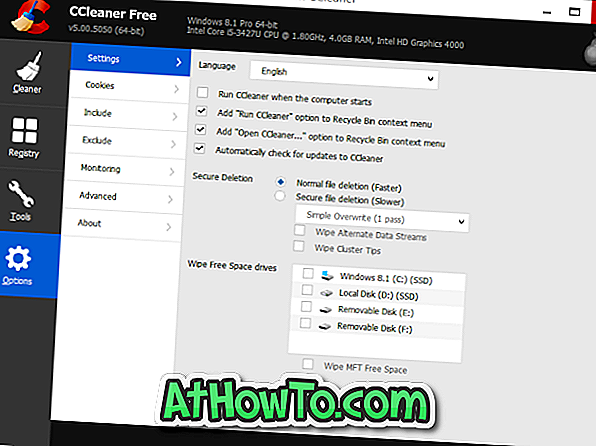
ขั้นตอนที่ 3: ทางด้านขวาคลิกที่แท็บ ตรวจสอบ เพื่อดูการตั้งค่าการตรวจสอบ
ขั้นตอนที่ 4: ที่ นี่ยกเลิกการเลือกตัวเลือกที่มีข้อความว่า เปิดใช้งานการตรวจสอบระบบ แล้วยกเลิกการ เปิดใช้งานการตรวจสอบที่ใช้งานอยู่ โปรดทราบว่าเป็นไปไม่ได้ที่จะปิดใช้งานการตรวจสอบที่ใช้งานอยู่โดยไม่ปิดการใช้งานการตรวจสอบระบบ
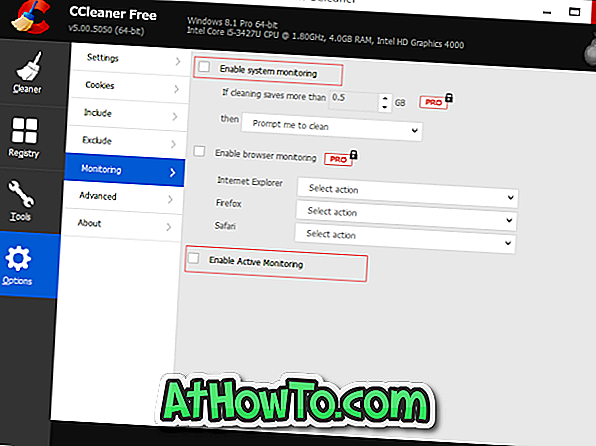
สุดท้ายให้คลิกปุ่มใช่เมื่อคุณเห็นกล่องโต้ตอบการยืนยัน แค่นั้นแหละ!
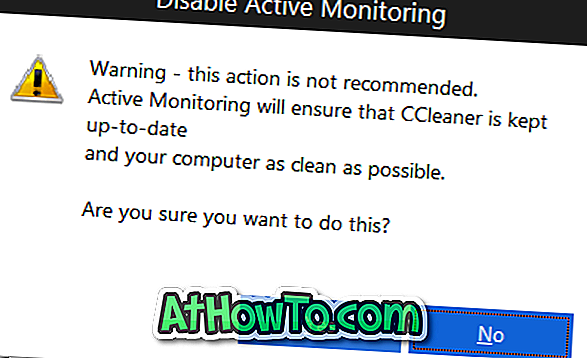
และถ้าคุณต้องการปิดใช้งานการแจ้งเตือนทั้งหมดจาก CCleaner ต่อไปนี้เป็นวิธีดำเนินการ
ปิดใช้งานการแจ้งเตือนทั้งหมดจาก CCleaner
ขั้นตอนที่ 1: คลิกที่ไอคอนลูกศรเล็ก ๆ ที่อยู่ทางด้านขวาของทาสก์บาร์ (ดูรูปด้านล่าง)
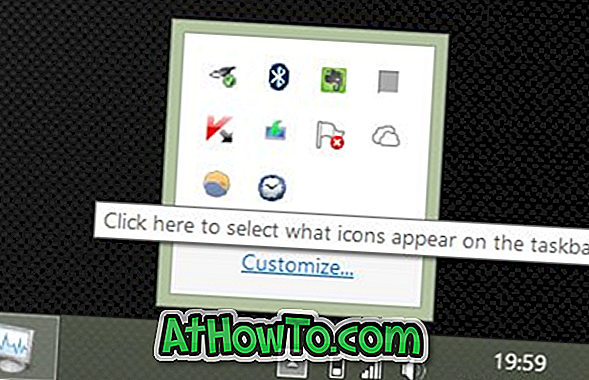
ขั้นตอนที่ 2: คลิกที่ลิงค์ ปรับแต่ง เพื่อเปิดหน้าต่างไอคอนพื้นที่แจ้งเตือน
ขั้นตอนที่ 3: ที่ นี่มองหารายการ CCleaner และเลือก ซ่อนไอคอนและการแจ้งเตือน จากเมนูแบบเลื่อนลงถัดจาก
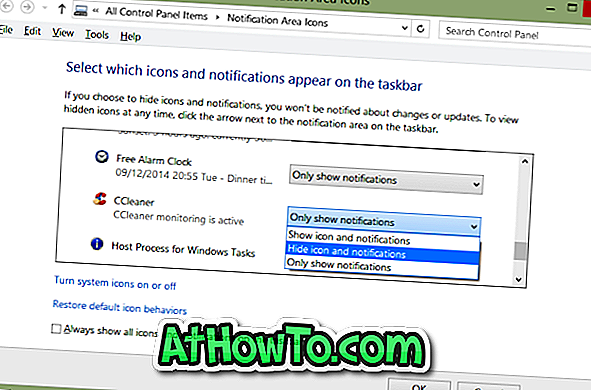
ขั้นตอนที่ 4: ในที่สุดคลิกปุ่มตกลง นั่นคือทั้งหมด! นับจากนี้เป็นต้นไป CCleaner จะไม่แสดงการแจ้งเตือนบนหน้าจอ
วิธีใช้ CCleaner เพื่อลบรายการที่ไม่ต้องการออกจากคู่มือเมนูบริบทอาจสนใจคุณเช่นกัน













