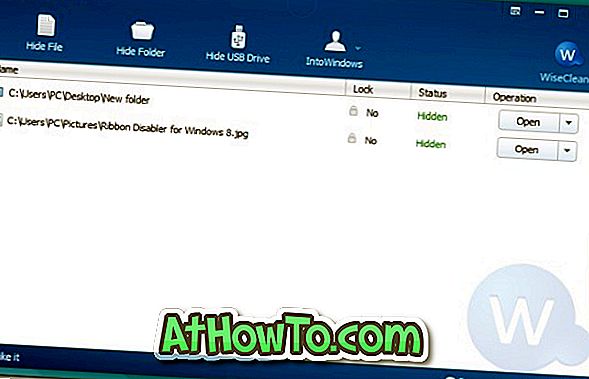พีซีเกือบทั้งหมดที่มาพร้อมกับระบบปฏิบัติการ Windows 8 มีพาร์ติชั่นการกู้คืนโดยเฉพาะซึ่งประกอบด้วยไฟล์สำคัญที่จำเป็นในการรีเซ็ตหรือกู้คืน Windows 8 กลับสู่สภาพโรงงาน พาร์ติชั่นการกู้คืนนี้มักจะใช้พื้นที่จัดเก็บประมาณ 15GB

เนื่องจากพีซีส่วนใหญ่ที่มีอยู่ในปัจจุบันมีพื้นที่จัดเก็บอย่างน้อย 500GB ผู้ใช้อาจไม่รู้สึกจำเป็นต้องลบพาร์ติชันการกู้คืนเพื่อเพิ่มพื้นที่ว่างในดิสก์ แต่ผู้ใช้ที่ซื้อพีซีที่มี 64GB หรือ 128GB SSD (Solid State Drive) อาจต้องการเพิ่มพื้นที่ว่างด้วยการลบพาร์ติชั่นการกู้คืนนี้
เนื่องจากพาร์ติชันการกู้คืนประกอบด้วยอิมเมจการกู้คืนและไฟล์สำคัญอื่น ๆ เราจำเป็นต้องย้ายพาร์ติชันการกู้คืนไปยังแฟลชไดรฟ์ USB ก่อนที่จะทำการลบพาร์ติชันการกู้คืน หลังจากย้ายพาร์ติชั่นการกู้คืนไปยังไดรฟ์ USB ของคุณคุณสามารถลบพาร์ติชันการกู้คืนได้อย่างปลอดภัย จากนั้นคุณสามารถใช้ไดรฟ์กู้คืน USB ใหม่เพื่อกู้คืนการตั้งค่า Windows 8 จากโรงงาน
ทำตามคำแนะนำทีละขั้นตอนด้านล่างเพื่อย้ายพาร์ติชันการกู้คืนไปยังไดรฟ์ USB แล้วลบพาร์ติชันการกู้คืนใน Windows 8
หมายเหตุ: กระบวนการนี้ใช้ได้กับ Windows 8 เท่านั้นและไม่สามารถใช้งานได้ใน Windows 7
ขั้นตอนที่ 1: เชื่อมต่อไดรฟ์ USB ที่มีพื้นที่เก็บข้อมูลอย่างน้อย 16GB (คุณอาจต้องการ USB ที่มีพื้นที่เก็บข้อมูลมากขึ้นหากขนาดของพาร์ติชันการกู้คืนของคุณมากกว่า 16GB) และสำรองข้อมูลทั้งหมดไปยังตำแหน่งที่ปลอดภัย ไดรฟ์ USB นี้จะถูกลบ
ขั้นตอนที่ 2: สลับไปที่หน้าจอเริ่มเริ่มพิมพ์ สร้างไดรฟ์กู้คืน เปลี่ยนตัวกรองการค้นหาเป็นการ ตั้งค่า (ดูรูป) จากนั้นกดปุ่ม Enter เพื่อเปิดตัวช่วยสร้าง Recovery Drive หากคุณเห็นพรอมต์ UAC เพียงคลิกปุ่มใช่

ขั้นตอนที่ 3: เมื่อตัวช่วยสร้างการกู้คืนไดรฟ์ถูกเปิดใช้งานให้เลือก คัดลอกพาร์ติชั่นการกู้คืนจากพีซีไปยัง ตัวเลือก ไดรฟ์กู้คืน แล้วคลิกปุ่มถัดไป

ขั้นตอนที่ 4: เลือกไดรฟ์ USB และคลิกปุ่มถัดไป
ขั้นตอนที่ 5: คุณจะเห็น“ ทุกสิ่งในไดรฟ์จะถูกลบ หากคุณมีไฟล์ส่วนบุคคลใด ๆ ในไดรฟ์ตรวจสอบให้แน่ใจว่าคุณได้สำรองข้อมูลไฟล์” ข้อความ เนื่องจากคุณได้ย้ายข้อมูลทั้งหมดจาก USB ไปแล้วให้คลิกที่ปุ่ม สร้าง เพื่อเริ่มถ่ายโอนพาร์ติชั่นการกู้คืนไปยังไดรฟ์ USB ที่เลือก ขึ้นอยู่กับขนาดของพาร์ติชันการกู้คืน Windows อาจใช้เวลาสองสามนาทีถึงชั่วโมงในการทำงานให้เสร็จ

ขั้นตอนที่ 6: เมื่อ Windows คัดลอกพาร์ติชั่นการกู้คืนไปยังไดรฟ์ USB เสร็จแล้วคุณจะเห็นข้อความ“ คุณสามารถลบพาร์ติชั่นการกู้คืนในพีซีของคุณเพื่อเพิ่มพื้นที่ว่างในไดรฟ์” พร้อมด้วยตัวเลือก
ขั้นตอนที่ 7: คลิก ลบพาร์ติชั่นการกู้คืน เพื่อดูข้อความเตือนที่แจ้งว่า“ คุณสามารถเพิ่มพื้นที่ว่างในไดรฟ์โดยการลบพาร์ติชั่นการกู้คืน แต่คุณจะไม่สามารถรีเฟรชหรือรีเซ็ตพีซีของคุณอีกครั้ง เนื่องจากคุณได้ย้ายพาร์ติชันการกู้คืนไปยังไดรฟ์ USB แล้วคุณสามารถลบไดรฟ์การกู้คืนได้อย่างปลอดภัย
คลิกปุ่มลบเพื่อลบพาร์ติชันการกู้คืน เมื่องานเสร็จสิ้น Windows จะแสดงจำนวนพื้นที่ดิสก์ที่คุณได้รับจากการลบพาร์ติชันการกู้คืน โชคดี!
วิธีสร้างไดรฟ์ USB สำหรับการกู้คืน Windows 8 และวิธีสร้างคู่มือดีวีดี / ซีดีสำหรับการกู้คืน Windows 8 อาจสนใจคุณเช่นกัน