Microsoft Edge เว็บเบราว์เซอร์ใหม่ใน Windows 10 นั้นค่อนข้างน่าประทับใจ แม้ว่ารุ่นปัจจุบันของ Edge จะไม่มีคุณสมบัติและตัวเลือกมากมายจากคู่แข่ง แต่เบราว์เซอร์ใหม่จาก Microsoft จะโหลดหน้าเว็บได้เร็วกว่า Internet Explorer และเบราว์เซอร์ของบุคคลที่สามอื่น ๆ
หากคุณใช้ Edge เป็นเบราว์เซอร์หลักของคุณใน Windows 10 PC คุณอาจกำลังมองหาวิธีที่จะเปิดเบราว์เซอร์ได้อย่างรวดเร็ว วิธีหนึ่งในการเปิดใช้ Edge อย่างรวดเร็วคือการปักหมุดทางลัด Edge ไว้ที่ทาสก์บาร์

แต่ถ้าทาสก์บาร์นั้นเต็มไปด้วยไอคอนของโปรแกรมอื่น ๆ คุณสามารถสร้างทางลัดเบราว์เซอร์ Edge บนเดสก์ท็อปเพื่อให้คุณสามารถเปิดใช้งานได้อย่างรวดเร็วด้วยการใช้เมาส์หรือแป้นพิมพ์ลัด
วิธีสร้าง Edge ลัดบนเดสก์ท็อป
ต่อไปนี้เป็นวิธีการสร้างทางลัดเบราว์เซอร์ Edge บนเดสก์ท็อปใน Windows 10
วิธีการ 1 จาก 2
ขั้นตอนที่ 1: เปิดเมนูเริ่มคลิก แอปทั้งหมด แล้วไปที่ Microsoft Edge
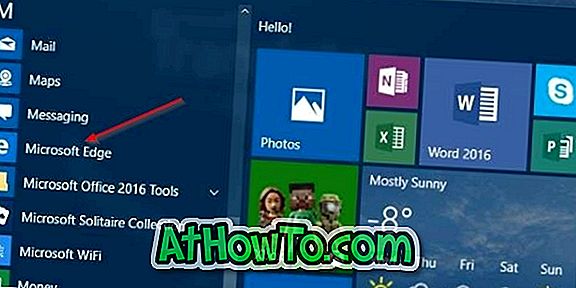
ขั้นตอนที่ 2: ลากและวางรายการ Microsoft Edge จากผลการค้นหาไปยังเดสก์ท็อปเพื่อสร้างทางลัดเบราว์เซอร์ Edge บนเดสก์ท็อป ง่ายเหมือนที่! คุณสามารถใช้วิธีนี้เพื่อสร้างทางลัดแอพใด ๆ บนเดสก์ท็อปใน Windows 10
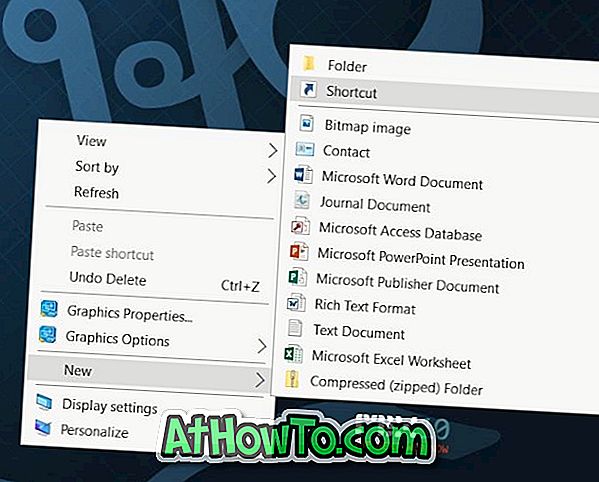
วิธีการ 2 จาก 2
ขั้นตอนที่ 1: คลิกขวา บนเดสก์ท็อปคลิก ใหม่ แล้วคลิก ทางลัด เพื่อเปิดตัวช่วยสร้างการสร้างทางลัด
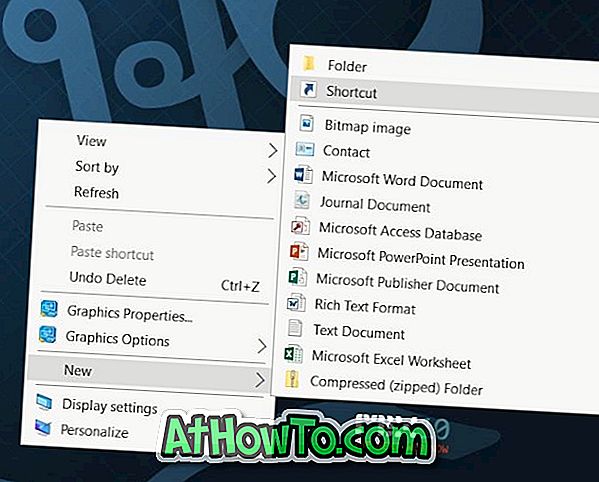
ขั้นตอนที่ 2: ภายใต้ พิมพ์ตำแหน่งที่ตั้งของ เขตข้อมูล รายการ คัดลอกและวางเส้นทางต่อไปนี้
% windir% \ SystemApps \ Microsoft.MicrosoftEdge_8wekyb3d8bbwe \ MicrosoftEdge.exe
คลิกปุ่ม ถัดไป

ขั้นตอนที่ 3: ป้อนชื่อเป็น Microsoft Edge หรืออะไรก็ได้ที่คุณต้องการเรียกใช้ทางลัด คลิกปุ่ม เสร็จสิ้น เพื่อสร้างทางลัดใหม่ที่เรียกว่า Microsoft Edge บนเดสก์ท็อป
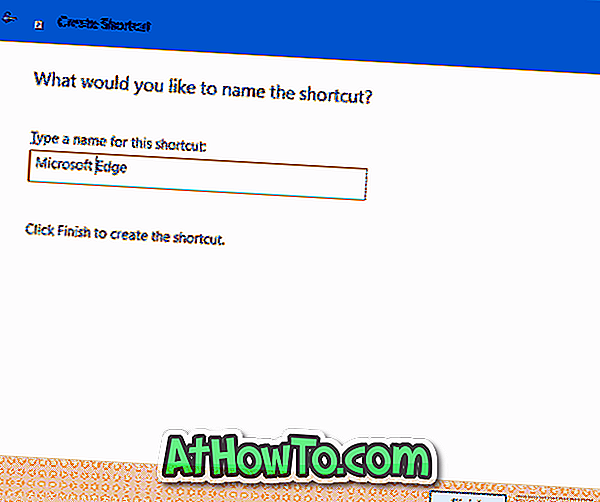
ดังที่คุณเห็นในภาพด้านบนทางลัด Edge ที่สร้างขึ้นใหม่บนเดสก์ท็อปจะใช้ไอคอนของเบราว์เซอร์ Edge โดยอัตโนมัติ
สร้างแป้นพิมพ์ลัดเพื่อเปิดเบราว์เซอร์ Edge
หากคุณต้องการสร้างแป้นพิมพ์ลัดเพื่อเปิดเบราว์เซอร์ Edge ให้ทำตามคำแนะนำด้านล่าง
ขั้นตอนที่ 1: สร้างทางลัดเบราว์เซอร์ Edge บนเดสก์ท็อปโดยทำตามคำแนะนำที่กล่าวไว้ข้างต้น
ขั้นตอนที่ 2: คลิกขวา บนทางลัดเบราว์เซอร์ Edge บนเดสก์ท็อปแล้วคลิก คุณสมบัติ
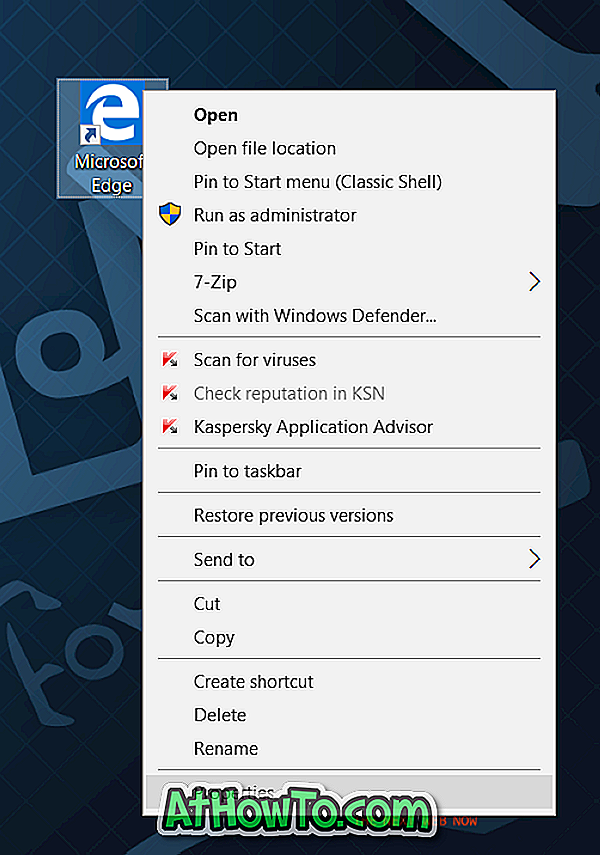
ขั้นตอนที่ 3: ภายใต้แท็บ ทางลัด เลือกเขตข้อมูล ปุ่มทางลัด แล้วกดปุ่มพร้อมกันที่คุณต้องการใช้เพื่อเปิดใช้งาน Microsoft Edge คลิกใช้เพื่อตั้งค่าทางลัด
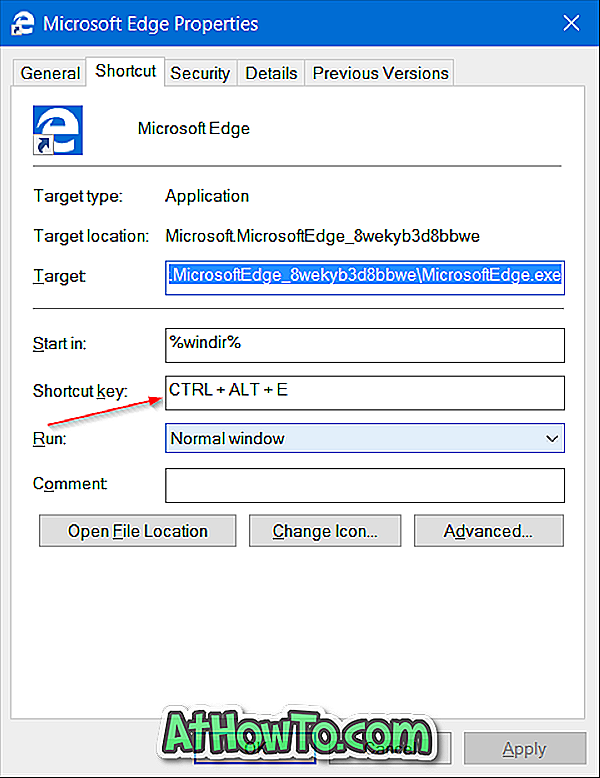
โปรดทราบว่า Windows จะนำหน้า Ctrl + Alt ไปที่ทางลัดโดยอัตโนมัติ ดังนั้นจึงควรกดปุ่ม E บนแป้นพิมพ์เพื่อให้คุณสามารถใช้ Ctrl + Alt + E เพื่อเปิดเบราว์เซอร์ Edge














