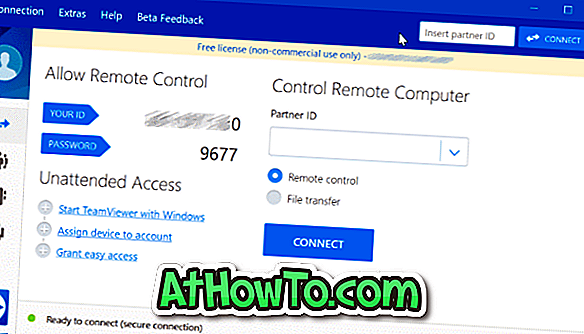ไม่นานมานี้เราต้องดาวน์โหลดและติดตั้งแอพพลิเคชั่นเพื่อแปลงไฟล์ JPEG, PNG และไฟล์รูปภาพอื่น ๆ เป็นไฟล์ PDF ยอดนิยม การค้นหาแอปพลิเคชั่นฟรีที่สามารถแปลงไฟล์เป็น PDF นั้นเป็นเรื่องยาก วันนี้โชคดีที่มีบริการออนไลน์มากมายให้แปลงไฟล์ภาพ JPEG และ PNG เป็น PDF ในไม่กี่วินาที
เราทุกคนรู้ว่า Windows 10 รองรับการดูไฟล์ PDF นอกกรอบ Microsoft Edge เบราว์เซอร์เริ่มต้นยังเป็นโปรแกรมอ่าน PDF เริ่มต้นใน Windows 10 นอกจากนั้นยังมีฟีเจอร์อื่นใน Windows 10 ซึ่งเราสามารถบันทึกไฟล์ข้อความและรูปภาพเป็น PDF
ก่อนหน้านี้เราได้พูดถึงวิธีการแปลงเอกสารเป็น PDF โดยใช้คุณสมบัติ Print to PDF ในตัว เทคนิคเดียวกันนี้ยังสามารถใช้ในการแปลง JPEG, PNG และรูปแบบภาพยอดนิยมอื่น ๆ เป็น PDF กล่าวโดยย่อหากคุณใช้ Windows 10 คุณสามารถแปลงไฟล์รูปภาพเป็น PDF ได้โดยไม่ต้องติดตั้งซอฟต์แวร์เพิ่มเติม
แปลงไฟล์รูปภาพเป็น PDF ใน Windows 10
ทำตามคำแนะนำด้านล่างเพื่อแปลงไฟล์รูปภาพเป็น PDF ใน Windows 10
ขั้นตอนที่ 1: เปิด File Explorer เรียกดูโฟลเดอร์ที่มีไฟล์รูปภาพที่คุณต้องการแปลงเป็น PDF

ขั้นตอนที่ 2: ดับเบิลคลิกที่ไฟล์รูปภาพเพื่อเปิดด้วยแอพ Photos เริ่มต้น, Windows Photo Viewer หรือโปรแกรมดูรูปภาพอื่น ๆ ที่คุณตั้งไว้เป็นค่าเริ่มต้น

ขั้นตอนที่ 3: เมื่อเปิดไฟล์รูปภาพในแอพหรือโปรแกรมให้กดปุ่ม Ctrl และ P (Ctrl + P ฮอตคีย์) พร้อมกันเพื่อเปิดกล่องโต้ตอบการพิมพ์ โปรดทราบว่าคุณจะเห็นไดอะล็อกการพิมพ์รุ่นคลาสสิกหากคุณเปิดไฟล์รูปภาพด้วยโปรแกรมเดสก์ท็อปคลาสสิคเช่น Windows Photo Viewer
ขั้นตอนที่ 4: ในส่วน เครื่องพิมพ์ เลือก Microsoft Print to PDF เป็นเครื่องพิมพ์ของคุณ


หมายเหตุ: หากคุณไม่เห็นรายการ Microsoft Print to PDF อาจเป็นเพราะมีการปิดคุณสมบัตินี้ คุณสามารถเปิดใช้งานได้โดยไปที่แผงควบคุม> โปรแกรมและคุณสมบัติ> เปิดหรือปิดคุณสมบัติ Windows
ขั้นตอนที่ 5: ในที่สุดคลิกปุ่ม พิมพ์ การดำเนินการนี้จะเปิดไดอะล็อก บันทึกพิมพ์ผลลัพธ์เป็น
ขั้นตอนที่ 6: ป้อนชื่อไฟล์ PDF ใหม่ของคุณแล้วคลิกปุ่ม บันทึก แค่นั้นแหละ!

ตอนนี้คุณสามารถเปิดไฟล์ PDF ในเบราว์เซอร์ Edge หรือในมุมมอง PDF อื่น ๆ เพื่อดูภาพ คุณยังสามารถแชร์ไฟล์ PDF กับผู้อื่นเช่นไฟล์ PDF อื่น ๆ หากไฟล์ PDF มีขนาดใหญ่คุณสามารถบีบอัดไฟล์ PDF เพื่อลดขนาดไฟล์