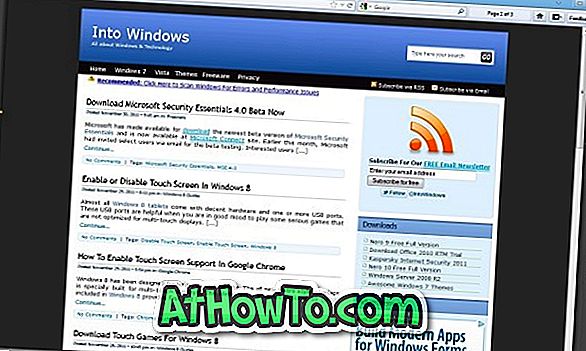KMPlayer เป็นเครื่องเล่นสื่อยอดนิยมสำหรับระบบปฏิบัติการ Windows แม้ว่ามันจะไม่ได้ทรงพลังและเป็นที่นิยมในฐานะ VLC Media Player แต่ก็เป็นหนึ่งในซอฟต์แวร์เล่นสื่อฟรีที่ดีที่สุดสำหรับ Windows
โฆษณาและเกมใน KMPlayer
ผู้ที่ติดตั้ง KMPlayer เวอร์ชันล่าสุดอาจสังเกตเห็นโฆษณาและเกมที่ปรากฏเมื่อคุณเปิดใช้งาน KMPlayer กล่าวง่ายๆว่าแถบด้านข้างที่เริ่มต้นด้วย KMPlayer จะแสดงโฆษณาและเกมบางเกม แถบด้านข้างนี้มีโฆษณาและเกมปรากฏขึ้นเฉพาะเมื่อคุณเปิดใช้งาน KMPlayer และสามารถปิดได้อย่างง่ายดายโดยคลิกที่ปุ่มปิดที่ปรากฏที่มุมขวาบนของแถบด้านข้าง
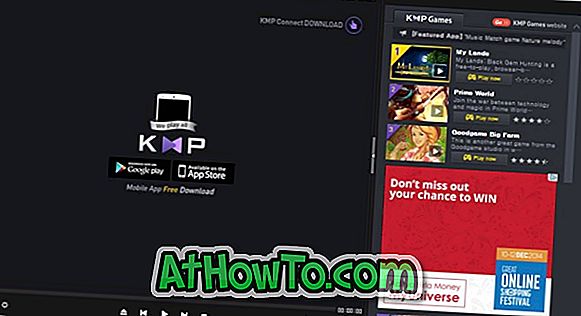
เกมและโฆษณาปรากฏเฉพาะเมื่อเปิดตัว KMPlayer และเนื่องจาก KMPlayer มีปุ่มปิดเพื่อกำจัดพวกเขาผู้ใช้ส่วนใหญ่ไม่ได้พยายามปิดการใช้งาน ที่กล่าวว่ามีผู้ใช้จำนวนมากที่ต้องการกำจัดเกม KMPlayer และโฆษณาอย่างถาวรเพื่อเพลิดเพลินกับวิดีโอและเพลงต่อไปโดยไม่ต้องคลิกปุ่มปิดในแต่ละครั้ง
เมื่อพูดถึงเกมและโฆษณา KMPlayer ไม่มีตัวเลือกในการปิดการใช้งานอย่างง่ายดาย แต่มีวิธีง่ายๆสองวิธีในการปิดใช้งานโฆษณาและเกม KMPlayer อย่างสมบูรณ์
เนื่องจากโฆษณาและเกมเหล่านี้จะปรากฏเฉพาะเมื่อระบบเชื่อมต่อกับอินเทอร์เน็ตและ KMPlayer จำเป็นต้องเชื่อมต่อกับเซิร์ฟเวอร์ KM Media เพื่อให้บริการโฆษณาและเกมเราสามารถกำหนดค่า Windows เพื่อป้องกันไม่ให้ KMPlayer เชื่อมต่อกับเซิร์ฟเวอร์สื่อของ KMPlayer
ผู้ที่ต้องการปิดเกมและโฆษณาใน KMPlayer อย่างสมบูรณ์สามารถทำตามคำแนะนำในหนึ่งในสองวิธีดังต่อไปนี้
ข้อสำคัญ: ผู้พัฒนา KMPlayer สร้างรายได้โดยการส่งเสริมเกมและผลิตภัณฑ์อื่น ๆ บนซอฟต์แวร์นี้และใช้สำหรับการพัฒนา KMPlayer ดังนั้นคุณอาจต้องการบริจาคสองสามดอลลาร์โดยไปที่หน้าอย่างเป็นทางการของ KMPlayer เพื่อสนับสนุนการพัฒนาของผู้เล่น อย่างไรก็ตามเราไม่ได้เกี่ยวข้องกับ KMPlayer
ปิดเกมและโฆษณาของ KMPlayer
วิธีการ 1 จาก 2
ขั้นตอนที่ 1: เปิดเบราว์เซอร์ Internet Explorer
ขั้นตอนที่ 2: ไปที่เมนู เครื่องมือ แล้วคลิก ตัวเลือกอินเทอร์เน็ต เพื่อเปิดแบบเดียวกัน

ขั้นตอนที่ 3: ที่ นี่คลิกที่แท็บ ความปลอดภัย
ขั้นตอนที่ 4: ใต้ เลือกโซนเพื่อดูหรือเปลี่ยนการตั้งค่าความปลอดภัย โปรดคลิกที่ไอคอน ไซต์ที่ถูก จำกัด ตอนนี้คลิกปุ่ม Sites ที่ อยู่ถัดจากไซต์ที่ถูก จำกัด

ขั้นตอนที่ 5: ภายใต้ เพิ่มเว็บไซต์นี้ลงในโซน ให้ป้อน //player.kmpmedia.net แล้วคลิกปุ่ม เพิ่ม ปิดกล่องโต้ตอบ สุดท้ายคลิกปุ่ม ใช้ ที่คุณเห็นในกล่องโต้ตอบตัวเลือกอินเทอร์เน็ต

เรียกใช้ KMPlayer เพื่อดู KMPlayer ที่สะอาดและสวยงามโดยไม่มีเกมและโฆษณาที่น่ารำคาญ
วิธีการ 2 จาก 2
ขั้นตอนที่ 1: เปิด โปรแกรม Notepad ในฐานะผู้ดูแลระบบ เมื่อต้องการทำเช่นนั้นให้พิมพ์แผ่นจดบันทึกในเมนูเริ่ม (Windows 7 / Windows 10) หรือช่องค้นหาหน้าจอ (Windows 8 / Windows 10) จากนั้นกด Ctrl + Shift + Enter คีย์พร้อมกันเพื่อเปิด Notepad ในฐานะผู้ดูแลระบบ
หรือคุณสามารถนำทางไปยังโปรแกรม Notepad ในเมนู Start หรือหน้าจอ Start คลิกขวาที่ Notepad แล้วคลิก Run as administrator options

ขั้นตอนที่ 2: เมื่อเปิดใช้งาน Notepad ด้วยสิทธิ์ของผู้ดูแลระบบให้คลิกเมนู ไฟล์ แล้วคลิกตัวเลือก เปิด (คุณสามารถใช้ Ctrl + O) เพื่อดูกล่องโต้ตอบเปิด

ที่นี่ไปที่:
C: \ Windows \ System32 \ drivers \ etc โฟลเดอร์ (โดยที่“ C” เป็นไดรฟ์ที่ติดตั้ง Windows ของคุณ) เปลี่ยนประเภทไฟล์เป็นไฟล์ทั้งหมด (ดูภาพด้านล่าง) จากนั้นเปิดไฟล์โฮสต์

ขั้นตอนที่ 3: ในตอนท้ายของไฟล์โฮสต์ให้เพิ่ม URL ต่อไปนี้ (ดูรูปภาพเพื่อการอ้างอิง):
127.0.0.1 player.kmpmedia.net

ขั้นตอนที่ 4: ในที่สุดคลิกเมนู ไฟล์ จากนั้นคลิกปุ่ม บันทึก หรือกดปุ่ม Ctrl + S เพื่อบันทึกไฟล์ที่แก้ไข วิธีนี้จะบล็อก KMPlayer ไม่ให้เข้าถึงเซิร์ฟเวอร์สื่อซึ่งจำเป็นอย่างยิ่งในการแสดงโฆษณาและเกม
โปรดทราบว่าหาก Notepad ขอให้คุณสร้างไฟล์ใหม่เมื่อคุณคลิกปุ่มบันทึกนั่นเป็นเพราะคุณไม่ได้เรียกใช้ Notepad ในฐานะผู้ดูแลระบบ ทำตามคำแนะนำอย่างระมัดระวังในขั้นตอนที่ 1 อีกครั้งของวิธีนี้เพื่อเปิด Notepad ในฐานะผู้ดูแล