ข้อดีอย่างหนึ่งของ Office 365 ในชุด Office แบบดั้งเดิมคือผู้ใช้จะได้ใช้ Office รุ่นใหม่ล่าสุดเสมอ นอกเหนือจากแอปพลิเคชัน Office ทุกรุ่นมีพื้นที่เก็บข้อมูล OneDrive อย่างน้อย 1 TB ฟรี
การติดตั้งและเปิดใช้งานชุด Office 365 หรือ Office 2106 นั้นค่อนข้างง่าย แต่หลังจากติดตั้งและเปิดใช้งาน Office 365 ของ Office 2016 บนพีซี Windows ของคุณคุณอาจต้องการตรวจสอบสถานะการเปิดใช้งานของการติดตั้ง Office เพียงเพื่อให้แน่ใจว่าคุณใช้งาน Office 365/2016 ที่มีลิขสิทธิ์บนพีซี
ทราบสถานะการเปิดใช้งานการติดตั้ง Office 365/2016 ของคุณ
ในการตรวจสอบสถานะการเปิดใช้งานการติดตั้ง Office 365/2016 ของคุณคุณต้องดำเนินการสองคำสั่งเล็ก ๆ ใน Command Prompt ทำตามคำแนะนำด้านล่างเพื่อทราบสถานะการเปิดใช้งานของ Microsoft Office 2016/365 บน Windows
ขั้นตอนที่ 1: ขั้นตอนแรกคือการตรวจสอบประเภทของการติดตั้ง Office 2016 หรือ Office 365 ของคุณ เมื่อต้องการทำเช่นนั้นให้เปิด Word, Excel หรือแอปพลิเคชัน Office อื่น ๆ คลิกเมนูไฟล์คลิกบัญชีแล้วคลิกเกี่ยวกับ Word เพื่อตรวจสอบว่าการติดตั้ง Office 2016 หรือ Office 365 ของคุณเป็น 32 บิตหรือ 64 บิต

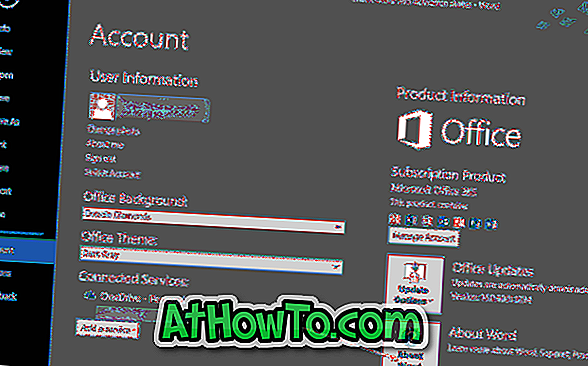

ขั้นตอนที่ 2: เปิดพร้อมรับคำสั่งโดยการพิมพ์ CMD ในเมนูเริ่มหรือกล่องค้นหาแถบงานแล้วกดปุ่ม Enter
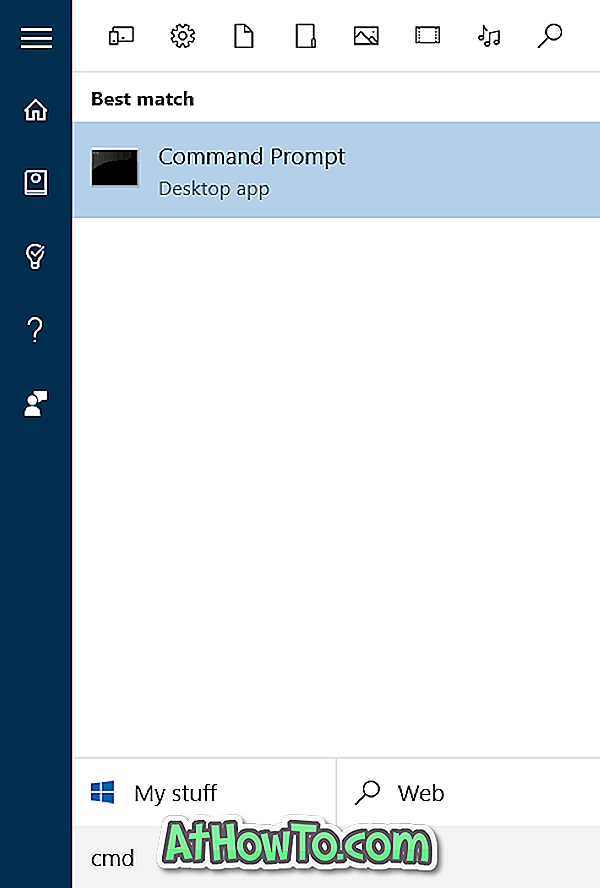
ขั้นตอนที่ 3: ในพร้อมรับคำสั่งให้พิมพ์คำสั่งต่อไปนี้แล้วกดปุ่ม Enter
หากติดตั้ง Office 32- บิตบน Windows 64 บิตโปรดพิมพ์คำสั่งต่อไปนี้แล้วกดปุ่ม Enter
cd C: \ Program ไฟล์ (x86) \ Microsoft Office \ Office16
หรือ
หากติดตั้ง Office 32- บิตบน Windows 32 บิตโปรดดำเนินการตามคำสั่งต่อไปนี้
cd C: \ Program Files \ Microsoft Office \ Office16
หรือ
หากติดตั้ง Office 64 บิตบน Windows 64 บิตให้พิมพ์คีย์ต่อไปนี้แล้วกด Enter
cd C: \ Program Files \ Microsoft Office \ Office16
ในคำสั่งด้านบนโปรดแทนที่“ C” ด้วยอักษรชื่อไดรฟ์ของไดรฟ์ที่ติดตั้ง Windows

สำคัญ: หากคุณยังคงใช้ Office 2013 เป็นส่วนหนึ่งของการสมัครใช้งาน Office 365 ให้แทนที่ Office16 ด้วยคำสั่งข้างต้นด้วย Office15 เช่นเดียวกันหากคุณใช้ Office 2013 โปรดใช้ Office15 แทน Office16 ในคำสั่งด้านบน
ขั้นตอนที่ 4: ในที่สุดพิมพ์คำสั่งต่อไปนี้เพื่อดูสถานะการเปิดใช้งาน Office 365 ของคุณ
cscript ospp.vbs / dstatus
ดังที่คุณเห็นในภาพด้านล่างหากมีการเปิดใช้งานการคัดลอกคุณจะเห็น ใบอนุญาต ติดกับ สถานะใบอนุญาต
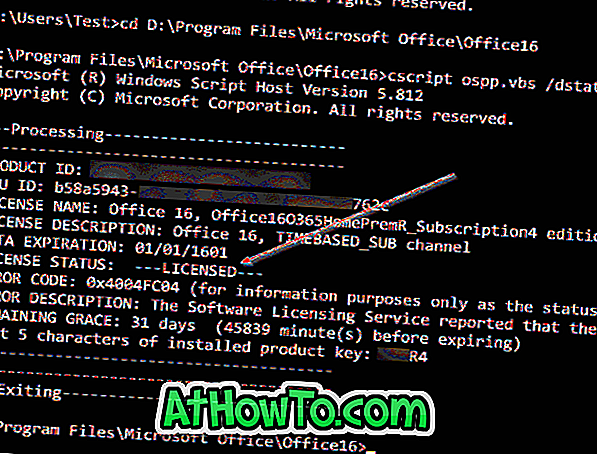
และถ้าคุณต้องการตรวจสอบวันหมดอายุของการสมัครของคุณโปรดดูวิธีการตรวจสอบคู่มือวันหมดอายุการสมัครใช้งาน Office 365 ของเรา













