ใน Vista, Windows 7, Windows 8 และ Windows 10 การดำเนินการคำสั่งในการยกระดับพรอมต์เป็นสิ่งสำคัญในการทำงานขั้นสูงเช่นการเปิดใช้งานโหมดไฮเบอร์เนตและการสร้างแฟลชไดรฟ์ Windows USB ที่บูตได้
ในขณะที่เป็นไปได้ที่จะเปิด Command Prompt ในฐานะผู้ดูแลระบบโดยการป้อน CMD ในเมนู Start หรือหน้าจอเริ่มจากนั้นกด Ctrl + Shift + Enter คีย์พร้อมกันผู้ใช้มือใหม่และผู้ติดเมาส์จะต้องผ่านเมนู พร้อมรับคำสั่งด้วยสิทธิ์ผู้ดูแลระบบ
ไม่กี่สัปดาห์ที่ผ่านมาเราได้ครอบคลุมเครื่องมือขนาดเล็กชื่อ Ele เพื่อเปิดพร้อมท์ยกระดับจาก Command Prompt โดยไม่ต้องปิด Command Prompt ปกติที่เปิดอยู่ มันจะไม่เจ๋งถ้ามีวิธีตั้งค่าพรอมต์ที่ยกระดับเป็นค่าเริ่มต้น ในคู่มือนี้เราจะแสดงวิธีเรียกใช้พรอมต์คำสั่งในฐานะผู้ดูแลระบบใน Windows 7/8/10 เสมอ
วิธีที่ 1:
ขั้นตอนที่ 1: เปิด Windows Explorer นำทางไปยังไดเรกทอรีต่อไปนี้เพื่อค้นหาทางลัดของพรอมต์คำสั่ง
Menu \ Programs \ Accessories C: \ Users \ YourUserName \ AppData \ Roaming \ Microsoft \ Windows \ Start
(C คือไดรฟ์ Windows ของคุณและ YourUserName เป็นชื่อบัญชีผู้ใช้ของคุณ)
ใน Windows 8 ทางลัดของพรอมต์คำสั่งจะอยู่ในไดเรกทอรี System \ Windows
ขั้นตอนที่ 2: ที่ นี่คุณควรค้นหาทางลัดของพรอมต์คำสั่ง คลิกขวาที่ทางลัดของพรอมต์คำสั่งคลิกคุณสมบัติ สลับไปที่แท็บทางลัดคลิกที่ขั้นสูงเลือก เรียกใช้ในฐานะผู้ดูแลระบบจาก นั้นคลิกตกลงจากนั้นนำไปใช้

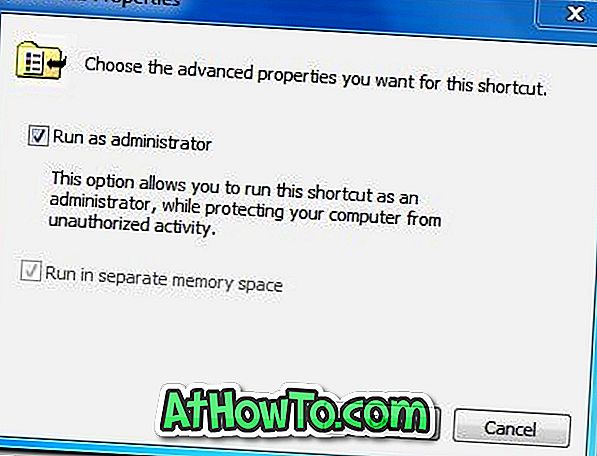
ขั้นตอนที่ 3: แค่ นั้นแหละ ตั้งแต่นี้เป็นต้นไปทุกครั้งที่คุณเปิดพรอมต์คำสั่งคุณจะเห็นพรอมต์ที่ยกระดับ
วิธีที่ 2
หากวิธีการข้างต้นไม่ได้ผลสำหรับคุณคุณสามารถลองทำตามคำแนะนำด้านล่าง
ขั้นตอนที่ 1: เปิดไดรฟ์ Windows และไปที่ไดเรกทอรีต่อไปนี้:
Menu \ Programs \ Accessories C: \ Users \ YourUserName \ AppData \ Roaming \ Microsoft \ Windows \ Start
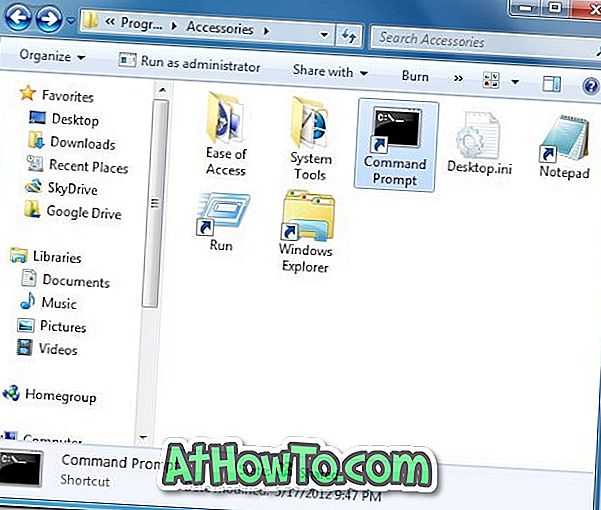
ใน Windows 8 ทางลัดของพรอมต์คำสั่งจะอยู่ในไดเรกทอรี System \ Windows
ขั้นตอนที่ 2: ลบทางลัดของพรอมต์คำสั่งจากไดเรกทอรี
ขั้นตอนที่ 3: เปิดไดรฟ์ Windows ของคุณนำทางไปยังโฟลเดอร์ Windows \ System32 ค้นหาไฟล์ cmd.exe คลิกขวาที่ไฟล์ cmd.exe คลิกส่งไปที่แล้วคลิกโฟลเดอร์เดสก์ท็อป (สร้างทางลัด)
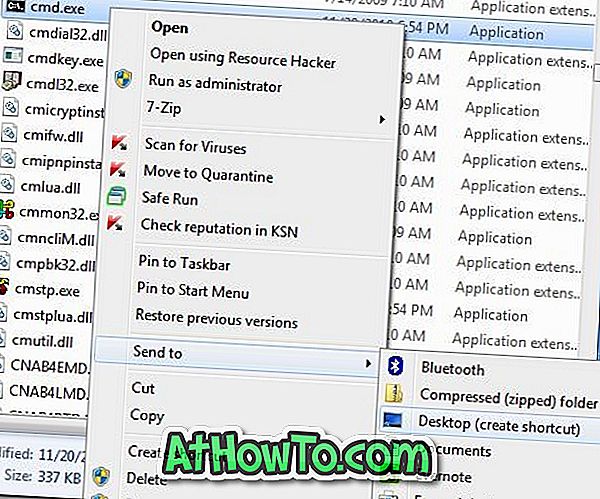
ขั้นตอนที่ 4: ตอนนี้คลิกขวาที่พร้อมรับคำสั่งบนเดสก์ท็อปและเลือกคุณสมบัติ สลับไปที่แท็บทางลัดคลิกที่ขั้นสูงเลือกตัวเลือกเรียกใช้ในฐานะผู้ดูแลระบบคลิกปุ่มตกลงจากนั้นใช้
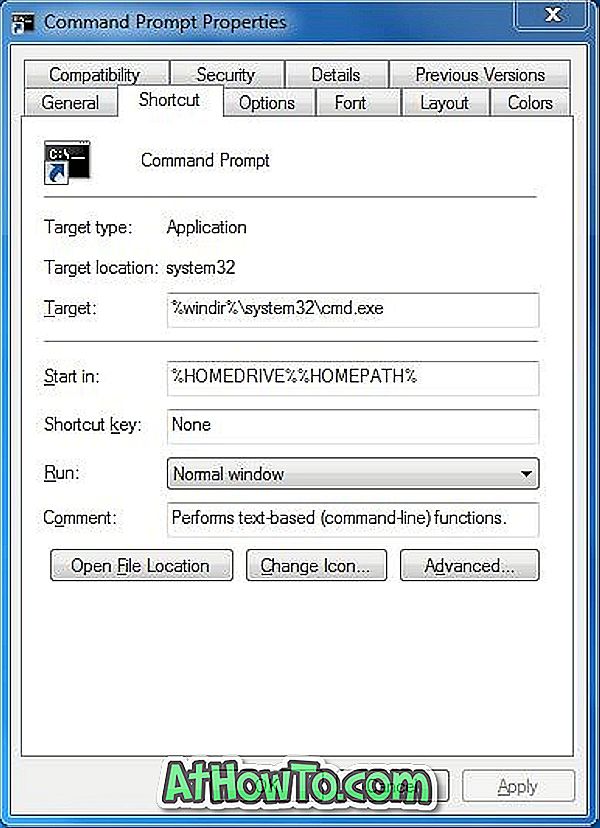
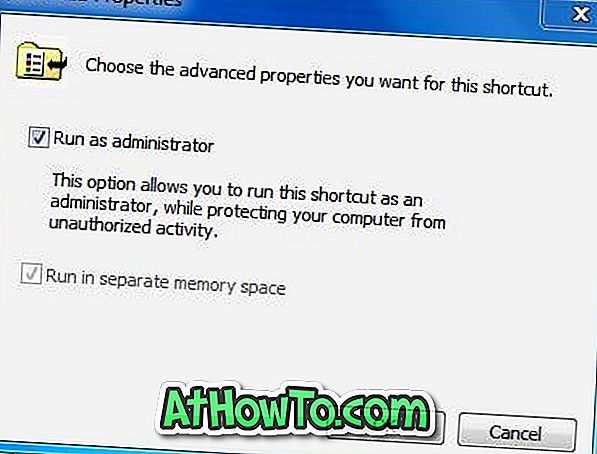
ขั้นตอนที่ 5: ในที่สุดย้ายทางลัดที่สร้างขึ้นใหม่ไปที่:
Menu \ Programs \ Accessories C: \ Users \ YourUserName \ AppData \ Roaming \ Microsoft \ Windows \ Start
แค่นั้นแหละ! นับจากนี้เป็นต้นไปเมื่อใดก็ตามที่คุณเปิด CMD จากหน้าจอเริ่มหรือเมนูเริ่มระบบจะเปิดใช้งานการยกระดับพร้อมท์โดยอัตโนมัติ














