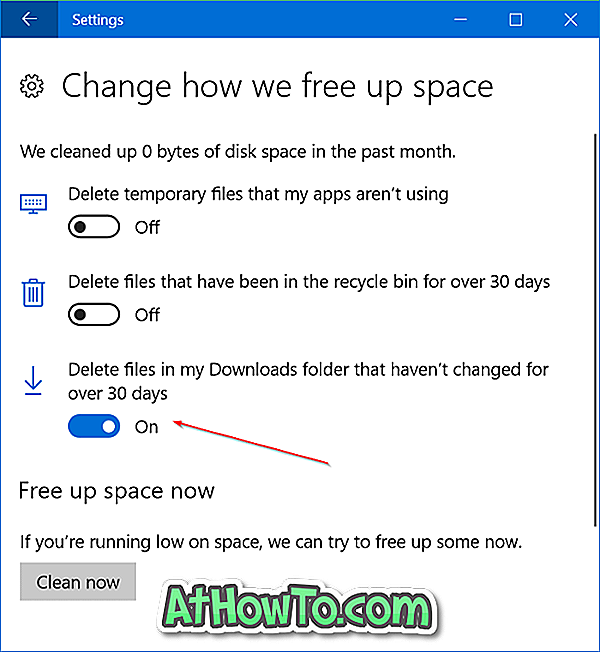เพื่อความปลอดภัยที่ดีขึ้น Windows รุ่นใหม่ล่าสุดมาพร้อมกับโปรแกรมป้องกันไวรัสที่แข็งแกร่งซึ่งช่วยให้คุณสามารถรักษาพีซีของคุณให้ปลอดภัยจากไวรัสมัลแวร์และภัยคุกคามอื่น ๆ Windows 8 มาพร้อมกับโปรแกรม Windows Defender รุ่นปรับปรุงซึ่งขณะนี้มีคุณสมบัติทั้งหมดของโปรแกรม Security Essentials รวมถึงส่วนต่อประสานที่คุ้นเคย
นอกเหนือจากการป้องกันสปายแวร์และคุณลักษณะด้านความปลอดภัยอื่น ๆ ที่มีให้ตั้งแต่ Vista ตอนนี้ Defender ยังมีการป้องกันแบบเรียลไทม์การสแกนแบบเต็มและการป้องกันแบบคิตคิทเช่นกัน

แม้ว่า Windows Defender ใน Windows 8 จะมีคุณสมบัติเกือบทั้งหมดของ Microsoft Security Essentials แต่ก็ไม่อนุญาตให้คุณสแกนไฟล์และโฟลเดอร์จากเมนูบริบท กล่าวง่ายๆว่า Scan with Windows Defender ไม่มีอยู่ในเมนูบริบทของ Explorer

ผู้ใช้ที่กำลังถ่ายทอดบน Windows Defender จำเป็นต้องเปิดโปรแกรม Windows Defender และเปิดตัวเลือกการสแกนแบบกำหนดเองเพื่อสแกนโฟลเดอร์
ผู้ใช้ Windows 8 ที่รัก Windows Defender และต้องการเพิ่มตัวเลือกการสแกนด้วย Windows Defender ในเมนูบริบทของโฟลเดอร์ (เมนูคลิกขวา) จะดีใจที่รู้ว่าขณะนี้มีวิธีแก้ไขปัญหาง่าย ๆ เพื่อสแกนโฟลเดอร์จากเมนูบริบท ตัวเลือกนี้มีประโยชน์สำหรับผู้ใช้ที่มักดาวน์โหลดไฟล์จากเว็บและใช้คุณสมบัตินี้เพื่อสแกนไฟล์ที่ดาวน์โหลดอย่างรวดเร็วเพื่อหาภัยคุกคามที่อาจเกิดขึ้น
นี่คือขั้นตอนที่คุณต้องดำเนินการเพื่อเพิ่มการสแกนด้วย Windows Defender ในเมนูบริบทใน Windows 8
ขั้นตอนที่ 1: เปิด Windows Registry เมื่อต้องการทำเช่นนี้ให้เปิดกล่องโต้ตอบเรียกใช้โดยการกดปุ่มลัด Windows + R พิมพ์ Regedit.exe แล้วกดปุ่ม Enter คลิกใช่สำหรับพรอมต์ UAC

ขั้นตอนที่ 2: นำทางไปยังรีจิสตรีคีย์ต่อไปนี้:
HKEY_CLASSES_ROOT \ โฟลเดอร์ \ shell
ขั้นตอนที่ 3: สร้างคีย์ย่อยใหม่ภายใต้ Shell และตั้งชื่อว่า WindowsDefender

ขั้นตอนที่ 4: ตอนนี้คลิกที่ปุ่ม WindowsDefender และทางด้านขวามือให้สร้างค่าสตริงชื่อ Icon และตั้งค่า % ProgramFiles% \\ Windows Defender \\ EppManifest.dll เป็นค่าของมัน

สร้างคีย์ค่าสตริงอื่นที่ชื่อว่า MUIVerb และตั้งค่า สแกนด้วย Windows Defender เป็นข้อมูลค่า โปรดทราบว่าคุณสามารถแทนที่การสแกนด้วยข้อความ Windows Defender ด้วยสิ่งที่คุณต้องการดูในเมนูบริบท

ขั้นตอนที่ 5: สร้างคีย์ชื่อ Command ภายใต้ WindowsDefender คลิกที่ปุ่มคำสั่งทางด้านขวาของปุ่มคำสั่งดับเบิลคลิกที่ปุ่มเริ่มต้นและจากนั้นตั้งค่าคำสั่งต่อไปนี้เป็นข้อมูลค่า
“ C: \ Program Files \ Windows Defender \ MpCmdRun.exe” สแกน - ชุดชั้นใน 3 -SignatureUpdate - ไฟล์%
(แทนที่“ C” ด้วยตัวอักษรไดรฟ์ Windows 8 ของคุณ)

คุณทำเสร็จแล้ว! นับจากนี้เป็นต้นไปคุณจะเห็นตัวเลือกการสแกนด้วย Windows Defender เมื่อคุณคลิกขวาที่โฟลเดอร์ โปรดทราบว่าหน้าต่างคำสั่งของคุณจะปรากฏทุกครั้งที่คุณคลิกสแกนด้วยตัวเลือก Windows Defender
ขอบคุณ TheWindowsClub สำหรับคำแนะนำ