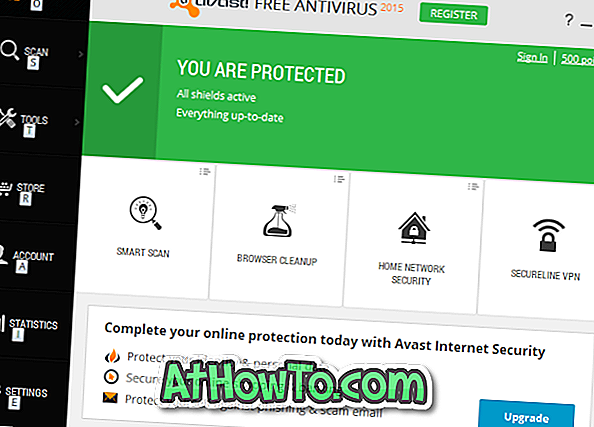ผู้ใช้พีซีจำนวนมากที่อยู่ภายใต้การแสดงผลที่แอพและโปรแกรมที่มีตัวเลือกให้โหลดด้วย Windows สามารถทำงานได้เมื่อเริ่มต้นเท่านั้น ความจริงก็คือคุณสามารถสร้างแอพหรือโปรแกรมให้เริ่มด้วย Windows
การทำให้แอพหรือโปรแกรมเริ่มต้นด้วย Windows 10 นั้นค่อนข้างง่าย คุณเพียงแค่เพิ่มแอพหรือโปรแกรมลงในโฟลเดอร์เริ่มต้นเพื่อให้แอปเริ่มต้นด้วย Windows โดยอัตโนมัติ คุณลักษณะนี้มีประโยชน์ถ้าคุณต้องการเปิดโปรแกรมโปรดด้วย Windows 10 โดยอัตโนมัติ

ในคู่มือนี้เราจะดูวิธีเพิ่มโปรแกรมและแอพในโฟลเดอร์เริ่มต้นใน Windows 10
วิธีการ 1 จาก 2
เพิ่มแอพเพื่อเริ่มต้นใน Windows 10
ในการเพิ่มโปรแกรมลงในการเริ่มต้นให้ดูคำแนะนำในวิธีที่ 2 ที่ระบุด้านล่าง
ขั้นตอนที่ 1: ก่อนอื่นคุณต้องสร้างทางลัดไปยังแอพที่คุณต้องการจะเพิ่มในการเริ่มต้นใน Windows 10 ทำได้โดยเพียงแค่ลากและวางแอพจาก Start ไปที่เดสก์ท็อปเพื่อสร้างทางลัดไปที่ แอพบนเดสก์ท็อป


ขั้นตอนที่ 2: ตอนนี้เปิดกล่องคำสั่ง เรียกใช้ โดยการกด โลโก้ Windows และปุ่ม R (โลโก้ Windows + R) พร้อมกัน ในฟิลด์ Run command ให้พิมพ์ shell: startup จากนั้นกดปุ่ม Enter เพื่อเปิดโฟลเดอร์ Startup

ขั้นตอนที่ 3: ในที่สุดคัดลอกและวางหรือตัดและวางทางลัดแอพจากเดสก์ท็อปไปยังโฟลเดอร์ เริ่มต้น นี้เพื่อเพิ่มแอพเข้าสู่การเริ่มต้น แค่นั้นแหละ!

จากนี้ไปเมื่อใดก็ตามที่คุณเปิดเครื่องคอมพิวเตอร์แอปจะเปิดตัวโดยอัตโนมัติในไม่ช้าหลังจากที่คุณเห็นเดสก์ท็อป ตัวอย่างเช่นหากคุณเพิ่มแอพ Mail ให้เริ่มต้น Windows 10 จะเปิดแอปอีเมลโดยอัตโนมัติเมื่อการบูตเสร็จสิ้น
เพิ่มโปรแกรมเดสก์ท็อปแบบคลาสสิคเพื่อเริ่มต้นใน Windows 10
ขั้นตอนที่ 1: เช่นเดียวกับแอพคุณต้องสร้างทางลัดบนเดสก์ท็อปไปยังโปรแกรมก่อน ในการสร้างทางลัดบนเดสก์ท็อปไปยังโปรแกรมให้ค้นหาโปรแกรมโดยใช้การค้นหาเริ่ม / ทาสก์บาร์ คลิกขวา ที่รายการค้นหาคลิก เปิดตำแหน่งไฟล์ คลิกขวา ที่รายการโปรแกรมคลิก ส่งไปที่ แล้วคลิก เดสก์ท็อป (สร้างทางลัด ตัวเลือก )



ขั้นตอนที่ 2: เปิดกล่องคำสั่ง เรียก ใช้โดยใช้ โลโก้ Windows + แป้นพิมพ์ลัด R คุณยังสามารถพิมพ์ Run ในการค้นหาเริ่ม / ทาสก์บาร์แล้วกด Enter เพื่อเปิดคำสั่ง Run
ขั้นตอนที่ 3: ในกล่องคำสั่งเรียกใช้พิมพ์ shell: startup แล้วกด Enter เพื่อเปิดโฟลเดอร์เริ่มต้น

ขั้นตอนที่ 4: ในที่สุดคัดลอกและวางหรือตัดและวางทางลัดโปรแกรมบนเดสก์ท็อปไปยังโฟลเดอร์เริ่มต้น แค่นั้นแหละ!

ในการลบโปรแกรมออกจากการเริ่มต้นโปรดอ้างอิงถึงวิธีการลบโปรแกรมออกจากคู่มือเริ่มต้นใช้งาน Windows 10