ไดรฟ์ระบบของคุณหรือไดรฟ์ที่ติดตั้ง Windows 10 มีพื้นที่ดิสก์เหลือน้อยหลังจากติดตั้ง Anniversary Update ที่วางจำหน่ายล่าสุดสำหรับ Windows 10 หรือไม่ คุณต้องการคืนพื้นที่ดิสก์ที่หายไปหรือไม่ ในบทความนี้เราจะดูวิธีเพิ่มพื้นที่ว่างในดิสก์หลังจากติดตั้ง Anniversary Update สำหรับ Windows 10
เมื่อคุณอัพเกรด Windows 10 เป็น Anniversary Update (รุ่น 1607) Windows 10 จะสร้างข้อมูลสำรองของโครงสร้างก่อนหน้าของ Windows 10 เป็นโฟลเดอร์ชื่อ Windows.old โดยอัตโนมัติเพื่อให้ผู้ใช้สามารถถอนการติดตั้ง Windows 10 Anniversary Update และกลับไปยังรุ่นก่อนหน้า ถ้าจำเป็น
ในคู่มือนี้เราจะลบไฟล์เหล่านี้เพื่อย้อนกลับไปยังโครงสร้างก่อนหน้าของ Windows 10 โปรดอย่าใช้วิธีนี้เพื่อเพิ่มพื้นที่ว่างในดิสก์หากคุณวางแผนที่จะกลับไปยังโครงสร้างก่อนหน้าของ Windows 10 ใด ๆ เหตุผล.
คืนพื้นที่ดิสก์หลังจากติดตั้ง Windows 10 Anniversary Update
อ้างถึงคำแนะนำที่ระบุด้านล่างเพื่อเพิ่มพื้นที่ว่างในดิสก์จำนวนมากหลังจากติดตั้ง Windows 10 Anniversary Update
วิธีการ 1 จาก 2
ขั้นตอนที่ 1: เปิดแอป การตั้งค่า โดยคลิกที่ไอคอนในด้านซ้ายของเมนูเริ่ม หรือเพียงแค่ใช้โลโก้ Windows + ฉันฮอต
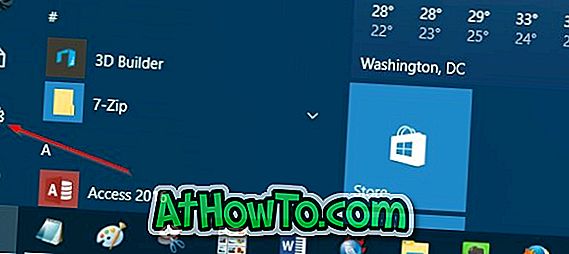
ขั้นตอนที่ 2: ไปที่ ระบบ > ที่ เก็บข้อมูล
ขั้นตอนที่ 3: คลิกที่ไดรฟ์ที่ติดตั้ง Windows 10 เพื่อความสะดวกของคุณแอพการตั้งค่าจะแสดงโลโก้ Windows บนไดรฟ์ที่ติดตั้ง Windows 10
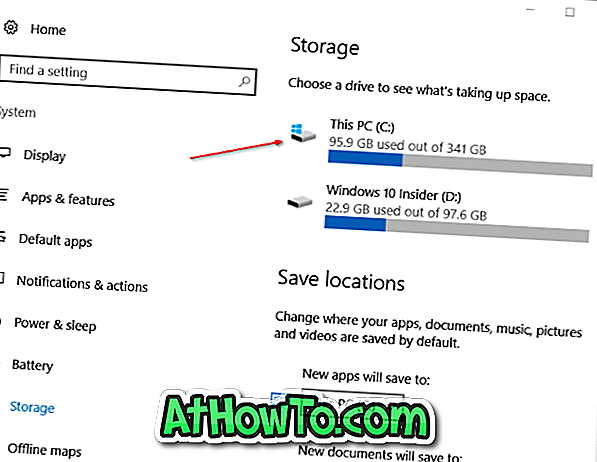
ขั้นตอนที่ 4: เมื่อคุณอยู่ที่หน้าการใช้พื้นที่เก็บข้อมูลให้เลื่อนลงเพื่อดู ไฟล์ชั่วคราว ดังที่คุณเห็นในภาพด้านล่างแอพการตั้งค่าแสดงพื้นที่ที่ใช้โดยไฟล์ชั่วคราวรวมถึงโฟลเดอร์ Windows.old
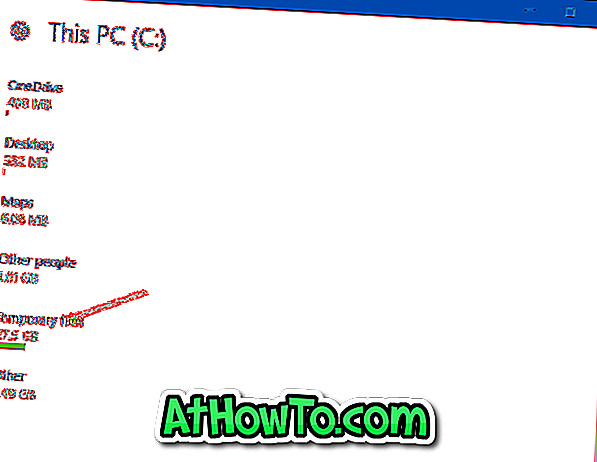
คลิกที่ ไฟล์ชั่วคราว
ขั้นตอนที่ 5: สุดท้ายเลือกตัวเลือก Windows รุ่นก่อนหน้า จากนั้นคลิก ลบไฟล์ เพื่อเพิ่มพื้นที่ว่างใน GB
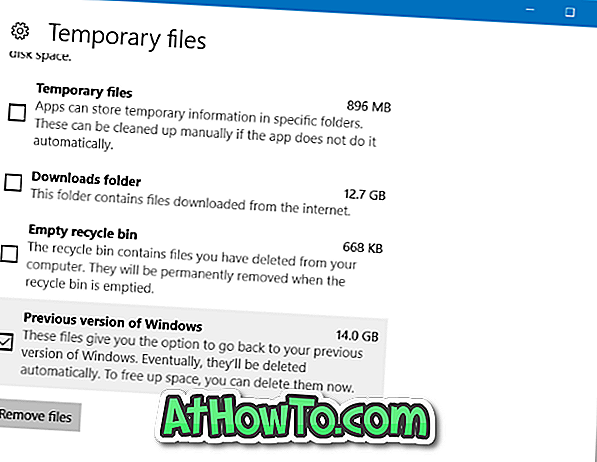
นอกจากนี้คุณยังสามารถเลือก ไฟล์ชั่วคราว จากนั้นคลิก ลบไฟล์ เพื่อลบไฟล์ชั่วคราวอย่างปลอดภัย
วิธีการ 2 จาก 2
นี่เป็นวิธีแบบดั้งเดิมในการลบไฟล์การติดตั้ง Windows ก่อนหน้าเพื่อคืนพื้นที่ดิสก์ที่สูญหาย
ขั้นตอนที่ 1: เปิดพีซีนี้ขึ้นมา คลิกขวา ที่ไดรฟ์ที่ติดตั้งระบบปฏิบัติการ Windows 10 แล้วคลิก Properties
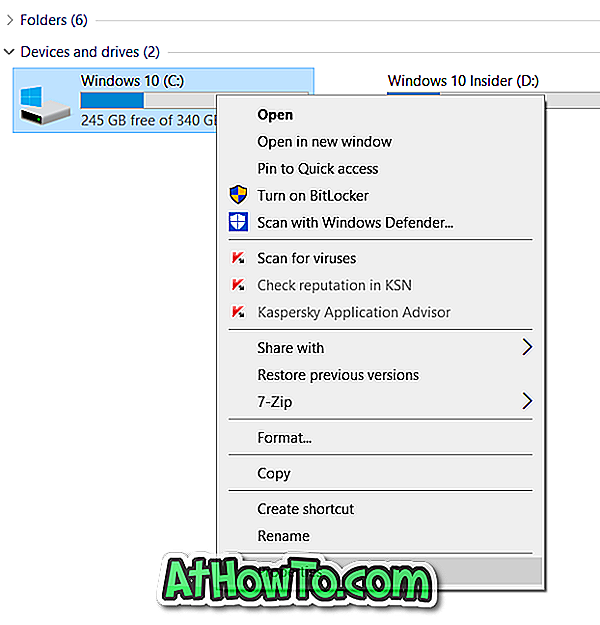
ขั้นตอนที่ 2: ภายใต้แท็บ ทั่วไป คลิกปุ่ม ล้างข้อมูลบนดิสก์ และหากปุ่ม Disk Cleanup ไม่แสดงขึ้นโปรดดูที่ปุ่ม fix to disk cleanup ที่ขาดหายไปจากคู่มือคุณสมบัติไดรฟ์เพื่อเรียกคืนปุ่ม
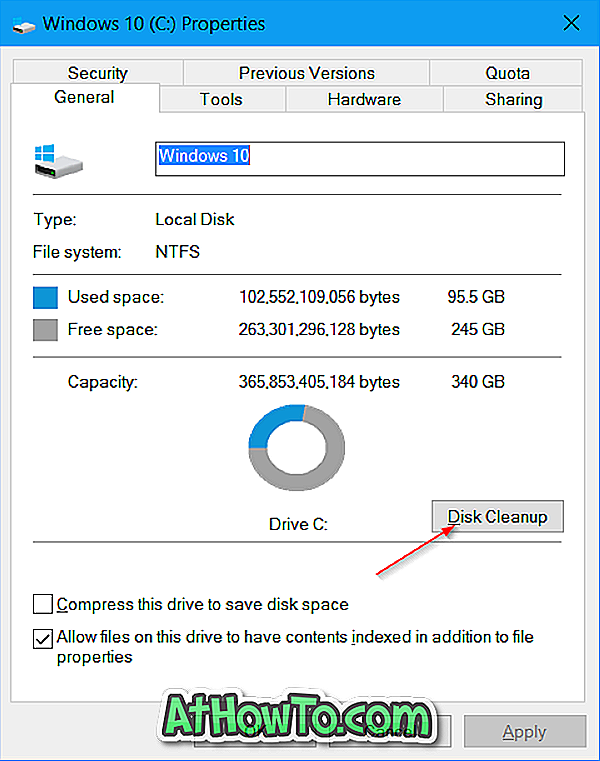
ขั้นตอนที่ 3: เมื่อคุณเห็นกล่องโต้ตอบการล้างข้อมูลบนดิสก์ให้คลิกปุ่ม ล้างค่าไฟล์ระบบ
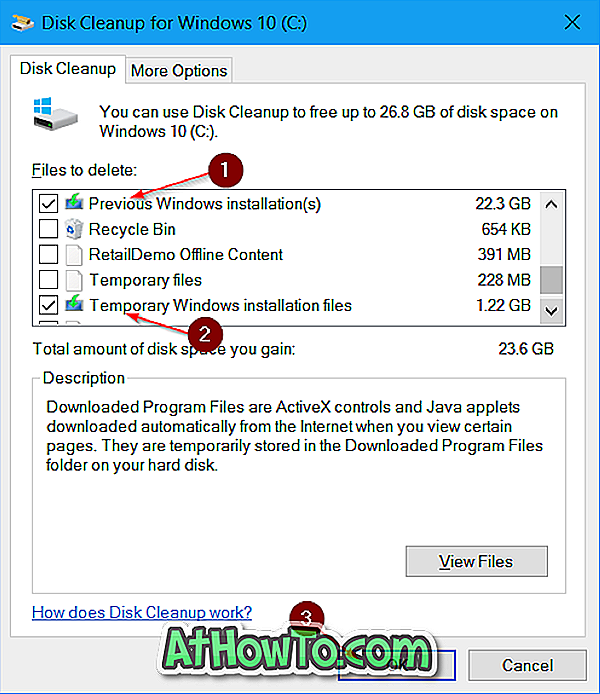
ขั้นตอนที่ 4: ในที่สุดภายใต้หัวข้อไฟล์ที่จะลบเลือก การติดตั้ง Windows ก่อนหน้านี้ และเลือก ไฟล์การติดตั้ง Windows ชั่วคราว แล้วคลิกปุ่ม ตกลง เพื่อลบไฟล์ออกจาก Windows 10 บิวด์ก่อนหน้าเพื่อเพิ่มพื้นที่ว่างในดิสก์
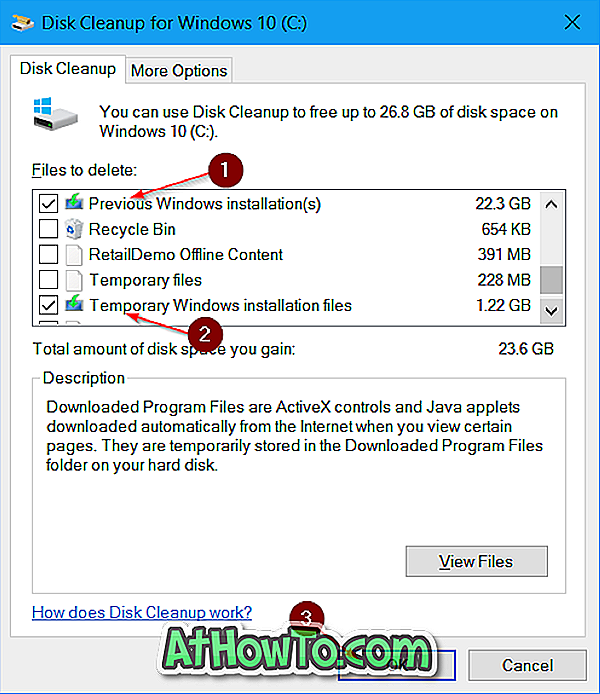
หากต้องการกู้คืนพื้นที่ไดรฟ์เพิ่มเติมให้อ้างอิงถึง 16 วิธีในการเพิ่มพื้นที่ว่างในบทความ Windows 10













