มีหลายวิธีในการแก้ไขปัญหาเกี่ยวกับเว็บเบราว์เซอร์ Firefox ของคุณ แต่การติดตั้งเบราว์เซอร์ใหม่เป็นวิธีที่ดีที่สุดและง่ายที่สุดในการแก้ไขปัญหาทั้งหมดในครั้งเดียวและทำให้เร็วขึ้นกว่าเดิม
เช่นเดียวกับเว็บเบราว์เซอร์ของบุคคลที่สามอื่น ๆ แม้ว่าการติดตั้งเบราว์เซอร์ Mozilla Firefox สำหรับระบบปฏิบัติการ Windows เป็นเรื่องง่ายผู้ใช้ไม่ต้องการลบรหัสผ่านบุ๊กมาร์กประวัติการเรียกดูคุกกี้และข้อมูลอื่น ๆ

สิ่งที่ดีคือคุณสามารถติดตั้ง Firefox บน Windows 10 และ Windows รุ่นก่อนหน้าโดยไม่สูญเสียข้อมูล
ตามที่คุณทราบใน Firefox เวอร์ชันเก่า (v30 หรือก่อนหน้า) จะมีตัวเลือก“ ลบข้อมูลส่วนตัวและการปรับแต่ง Firefox ของฉัน” ขณะถอนการติดตั้ง Firefox ตัวถอนการติดตั้งจะไม่แสดงตัวเลือกนี้อีกต่อไป แต่จะไม่ลบข้อมูลโปรไฟล์
สิ่งสำคัญคือตัวถอนการติดตั้ง Firefox จะไม่ลบข้อมูลออกจากโฟลเดอร์โปรไฟล์ Firefox ของคุณ (ซึ่งรวมถึงข้อมูลสำคัญเช่นรหัสผ่านประวัติบุ๊กมาร์กและคุกกี้) และคุณต้องลบโฟลเดอร์โปรไฟล์ด้วยตนเองหากคุณต้องการลบข้อมูล พีซีของคุณ เมื่อคุณติดตั้ง Firefox อีกครั้งในการติดตั้ง Windows เดียวกันอีกครั้ง Firefox จะเริ่มใช้ข้อมูลจากโฟลเดอร์โปรไฟล์นั้น ในระยะสั้นคุณจะไม่ลบข้อมูลโปรไฟล์ Firefox เมื่อคุณถอนการติดตั้ง
ทำตามคำแนะนำเพื่อติดตั้ง Firefox บน Windows 10 และเวอร์ชันก่อนหน้าโดยไม่ทำให้ข้อมูลสูญหาย
สำคัญ: เราได้ทดสอบวิธีนี้กับ Firefox v59 และใช้งานได้ดี อย่างไรก็ตามเราไม่สามารถรับประกันได้เหมือนกันสำหรับรุ่นที่ใหม่กว่า!
เพื่อความปลอดภัยเราขอแนะนำให้คุณสร้างข้อมูลสำรองของโฟลเดอร์โปรไฟล์ Firefox ไปยังตำแหน่งที่ปลอดภัยและกู้คืนโฟลเดอร์เดียวกันหากคุณพบว่ามีบางอย่างขาดหายไปหลังจากติดตั้ง Firefox อีกครั้ง
คุณสามารถค้นหาโฟลเดอร์โปรไฟล์ได้โดยไปที่ C: \ Users \ ชื่อผู้ใช้ \ AppData \ Roaming \ Mozilla \ Firefox คัดลอกโฟลเดอร์โปรไฟล์ไปยังตำแหน่งที่ปลอดภัย
การติดตั้ง Firefox ซ้ำโดยไม่ทำให้ข้อมูลสูญหาย
ขั้นตอนที่ 1: ในฟิลด์ค้นหาเมนูเริ่มพิมพ์ Appwiz.cpl แล้วกดปุ่ม Enter เพื่อเปิดหน้าต่างโปรแกรมและคุณสมบัติ
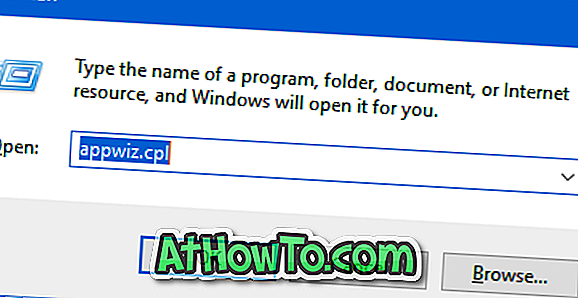
ขั้นตอนที่ 2: คลิกขวา ที่รายการ Mozilla Firefox แล้วคลิกตัวเลือก ถอนการติดตั้ง
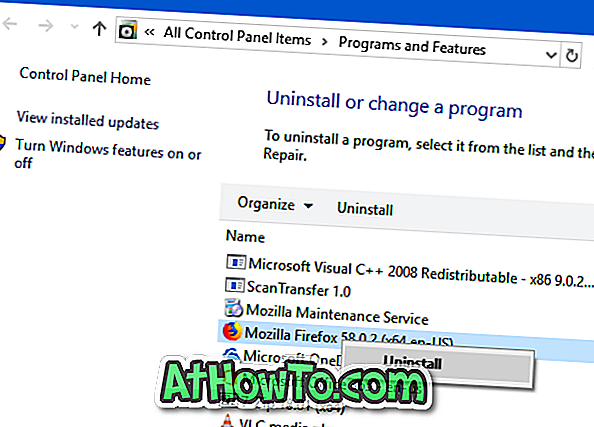
ทำตามคำแนะนำบนหน้าจอเพื่อลบ Firefox ออกจากพีซีของคุณ ดังที่กล่าวไว้ก่อนหน้าการถอนการติดตั้ง Firefox จะไม่ลบโฟลเดอร์โปรไฟล์ Firefox ที่มีข้อมูลสำคัญของคุณเช่นรหัสผ่านบุ๊กมาร์กและประวัติ
ขั้นตอนที่ 3: ดาวน์โหลด Firefox ใหม่จากเว็บไซต์ Mozilla เรียกใช้โปรแกรมติดตั้ง หากคุณต้องการดาวน์โหลดการตั้งค่าแบบเต็มโปรดอ่านคู่มือการติดตั้ง Firefox แบบออฟไลน์ของเรา
ขั้นตอนที่ 4: เมื่อคุณได้รับหน้าจอต่อไปนี้ให้ยกเลิกการเลือก เรียกคืนการตั้งค่าเริ่มต้นและลบส่วนเสริมเก่าเพื่อ ตัวเลือก ประสิทธิภาพที่ดีที่สุด
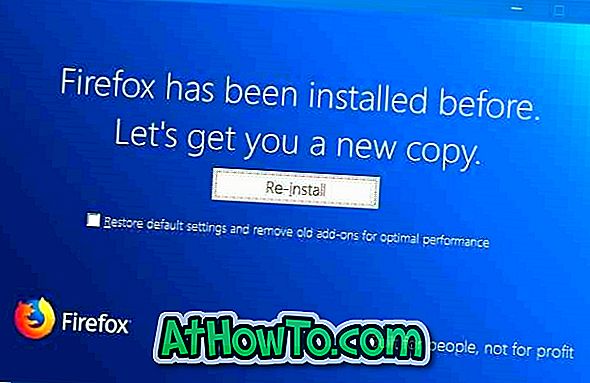
คลิกปุ่ม ติดตั้งใหม่ เพื่อทำแบบฝึกหัดที่ติดตั้งใหม่ให้เสร็จ
ตอนนี้คุณสามารถตรวจสอบว่ามีการใช้รหัสผ่านที่คั่นหน้าและข้อมูลอื่น ๆ ทั้งหมดหรือไม่ ข้อมูลทั้งหมดควรจะมีตามที่คุณทิ้งไว้ก่อน














