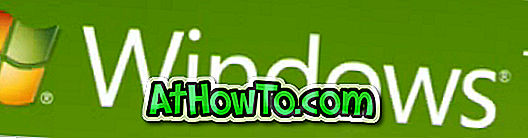เบราว์เซอร์ Mozilla Firefox ของคุณทำงานช้าเกินไปหรือไม่ คุณประสบปัญหากับ Firefox หรือไม่ ต้องการให้ Firefox ทำงานเหมือนใหม่อีกครั้งหรือไม่ ต้องการซ่อมแซม Firefox โดยไม่ต้องติดตั้งใหม่หรือไม่ ในคู่มือนี้เราจะดูวิธีแก้ไขปัญหา Firefox ทั้งหมดโดยการรีเฟรช

มีฟีเจอร์รีเฟรช Firefox ในตัวปัจจุบันนำเสนอเบราว์เซอร์ Mozilla Firefox เพื่อช่วยผู้ใช้ในการแก้ไขปัญหา Firefox โดยไม่สูญเสียข้อมูล Refresh Firefox จะกู้คืน Firefox กลับสู่สถานะเริ่มต้นโดยไม่ต้องลบข้อมูลสำคัญของคุณเช่นแท็บที่เปิดประวัติรหัสผ่านและบุ๊กมาร์ก
อย่างไรก็ตามคุณสมบัติ Refresh Firefox จะลบส่วนขยายและข้อมูลส่วนขยายที่ติดตั้งไว้ทั้งหมด
เมื่อคุณทำการรีเฟรช Firefox มันจะเก็บข้อมูลต่อไปนี้:
- ประวัติการค้นหา
- ประวัติการดาวน์โหลด
- ที่คั่น
- คุ้กกี้
- เปิดหน้าต่างและแท็บ
- ป้อนข้อมูลอัตโนมัติ
- พจนานุกรมส่วนตัว
อย่างไรก็ตามแบบฝึกหัด Refresh Firefox จะลบส่วนขยาย, ธีม, สิทธิ์เว็บไซต์, การปรับแต่งแถบเครื่องมือ, เพิ่มเครื่องมือค้นหา, การกำหนดลักษณะที่ปรับเปลี่ยน, สไตล์ผู้ใช้, การดำเนินการดาวน์โหลด, ใบรับรองความปลอดภัย, ที่เก็บ DOM, คุณสมบัติโซเชียลและการตั้งค่าปลั๊กอิน
ต่อไปนี้เป็นสองวิธีในการรีเฟรชเบราว์เซอร์ Firefox เพื่อแก้ไขปัญหาทั้งหมด
วิธีการ 1 จาก 2
รีเฟรช Firefox เพื่อซ่อมแซมปัญหา
ขั้นตอนที่ 1: เปิดเบราว์เซอร์ Firefox บนหน้าแท็บใหม่ให้พิมพ์ about: support จากนั้นกดปุ่ม Enter เพื่อเปิดหน้าข้อมูลการแก้ไขปัญหา

ขั้นตอนที่ 2: ที่ นี่ในส่วน การปรับแต่งให้ Firefox คลิกปุ่ม รีเฟรช Firefox

ขั้นตอนที่ 3: เมื่อคุณเห็นกล่องโต้ตอบการยืนยันคลิกปุ่ม รีเฟรช Firefox เพื่อเริ่มงานรีเฟรช งานจะเสร็จในไม่กี่วินาที!

ขั้นตอนที่ 4: เมื่อเสร็จแล้วคุณจะเห็นหน้าต่อไปนี้พร้อม คืนค่าหน้าต่าง & แท็บทั้งหมด และ เรียกคืนเฉพาะหน้าต่างที่คุณต้องการเปิด เลือกตัวเลือกแรกจากนั้นคลิก ไปเลย!

คุณรีเฟรชเบราว์เซอร์ Firefox ของคุณเรียบร้อยแล้ว
วิธีการ 2 จาก 2
รีเฟรช Firefox โดยใช้ตัวเลือกเซฟโหมด
ขั้นตอนที่ 1: ในหน้าต่างเบราว์เซอร์ Firefox คลิกที่ไอคอน เมนู (ดูรูปด้านล่าง) คลิก วิธีใช้ จากนั้นคลิกตัวเลือก รีสตาร์ทด้วย Add-ons Disabled


เมื่อคุณเห็นกล่องโต้ตอบการยืนยันคลิกปุ่ม รีสตาร์ท

ขั้นตอนที่ 2: เบราว์เซอร์ Firefox จะปิดตอนนี้ คุณจะเห็นกล่องโต้ตอบต่อไปนี้พร้อมตัวเลือก Start ใน Safe Mode และ Refresh Firefox คลิกปุ่ม รีเฟรช Firefox

ขั้นตอนที่ 3: เมื่อคุณได้รับกล่องโต้ตอบการยืนยันคลิกปุ่ม รีเฟรช Firefox เพื่อเริ่มรีเซ็ต Firefox เป็นสถานะเริ่มต้น

ขั้นตอนที่ 4: เมื่อเสร็จแล้วคุณจะเห็นหน้าจอต่อไปนี้ซึ่งคุณต้องคลิกปุ่ม Let's go เพื่อเรียกคืนแท็บและหน้าต่างที่เปิดอยู่ทั้งหมดอีกครั้งเพื่อเริ่มต้นที่คุณค้าง ง่ายเหมือนที่!

คุณอาจต้องการอ่านวิธีการสำรองรหัสผ่าน Firefox ด้วยตนเองในคู่มือ Windows 10