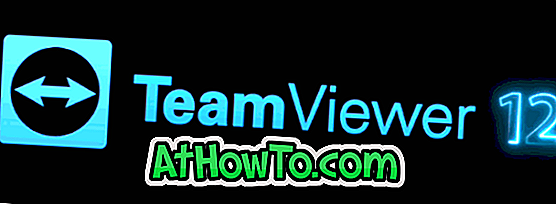ไปเป็นวันของการกอดกล้อง DSLR หนักเมื่อคุณไปเที่ยว นักท่องเที่ยวส่วนใหญ่ต้องการใช้สมาร์ทโฟนเพื่อจับภาพและบันทึกวิดีโอเนื่องจากกล้องในสมาร์ทโฟนระดับไฮเอนด์เช่น iPhone สามารถถ่ายภาพและวิดีโอคุณภาพเยี่ยมได้
หากคุณใช้ iPhone ในการบันทึกวิดีโอคุณจะรู้ว่าวิดีโอนาทีสามารถทำงานได้หลายร้อย MB ตัวอย่างเช่น 4K หนึ่งนาทีที่วิดีโอ 30 fps จะใช้พื้นที่ว่างประมาณ 170 MB วิดีโอสิบรายการจะนำติดตัวไปได้ทุกที่ระหว่าง 1, 500 MB ถึง 2000 MB

สำหรับผู้ใช้ iPhone ที่มักจะบันทึกวิดีโอคุณภาพสูงการถ่ายโอนวิดีโอไปยังพีซีที่ใช้ Windows 10 นั้นคุณสามารถลบวิดีโอเหล่านั้นออกจาก iPhone หลังจากถ่ายโอนไปยังพีซีที่ใช้ Windows 10 เพื่อเพิ่มพื้นที่บน iPhone
สิ่งที่ดีคือคุณไม่จำเป็นต้องเชื่อมต่อ iPhone กับพีซี Windows 10 ด้วยสายเคเบิลหรือติดตั้ง iTunes เพื่อถ่ายโอนวิดีโอจาก iPhone ไปยังพีซี Windows 10
ตอนนี้คุณสามารถถ่ายโอนวิดีโอแบบไร้สายจาก iPhone ไปยัง Windows 10 PC สิ่งที่คุณต้องทำคือติดตั้งแอพฟรีที่เรียกว่า Photos Companion โดย Microsoft บน iPhone ของคุณ
นอกเหนือจากวิดีโอคุณยังสามารถถ่ายโอนรูปภาพจาก iPhone ไปยังพีซี Windows 10 โดยใช้แอพ Photos Companion เดียวกัน
ถ่ายโอนวิดีโอจาก iPhone ไปยังพีซีที่ใช้ Windows 10 ผ่าน Wi-Fi โดยไม่ต้องใช้ iTunes
ในคู่มือนี้เราจะดูวิธีการใช้แอพ Photos Companion เพื่อถ่ายโอนวิดีโอแบบไร้สายจาก iPhone ไปยังพีซีที่ใช้ Windows 10
ขั้นตอนที่ 1: ก่อนอื่นเชื่อมต่อทั้ง Windows 10 PC และ iPhone กับเครือข่ายไร้สายเดียวกัน วิธีนี้ใช้ได้เฉพาะเมื่อพีซีและ iPhone ของคุณเชื่อมต่อกับเครือข่าย Wi-Fi เดียวกัน
ขั้นตอนที่ 2: บน iPhone ของคุณให้ติดตั้งแอพ Photos Companion โดย Microsoft มันมีอยู่ใน App Store

ขั้นตอนที่ 3: บนพีซี Windows 10 ของคุณเปิดแอพ Photos ในตัว คลิกที่ปุ่ม นำเข้า แล้วคลิก จาก ตัวเลือก มือถือผ่าน Wi-Fi
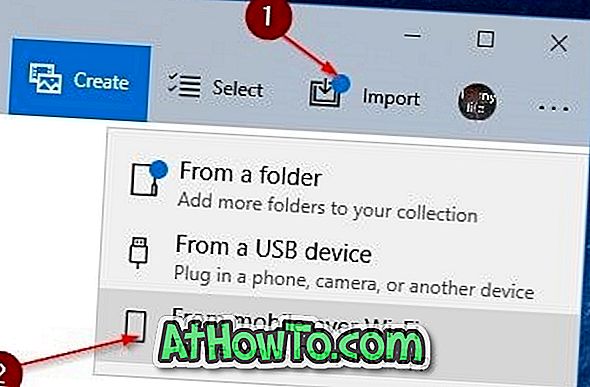
ตอนนี้คุณจะเห็นรหัส QR บนหน้าจอของคุณ

หากคุณไม่เห็นตัวเลือกจากมือถือผ่าน Wi-Fi อาจเป็นเพราะการนำเข้าจากมือถือผ่านคุณสมบัติ Wi-Fi มีให้เฉพาะผู้ใช้ที่เลือกใช้โปรแกรมตัวอย่างแอพ Photos คุณลักษณะนี้จะมีให้สำหรับทุกคนในไม่ช้า
ขั้นตอนที่ 4: เปิดแอพ Photos Companion บน iPhone ของคุณ แตะปุ่ม ส่งภาพถ่าย จากนั้นสแกนรหัส QR บนหน้าจอพีซีของคุณ
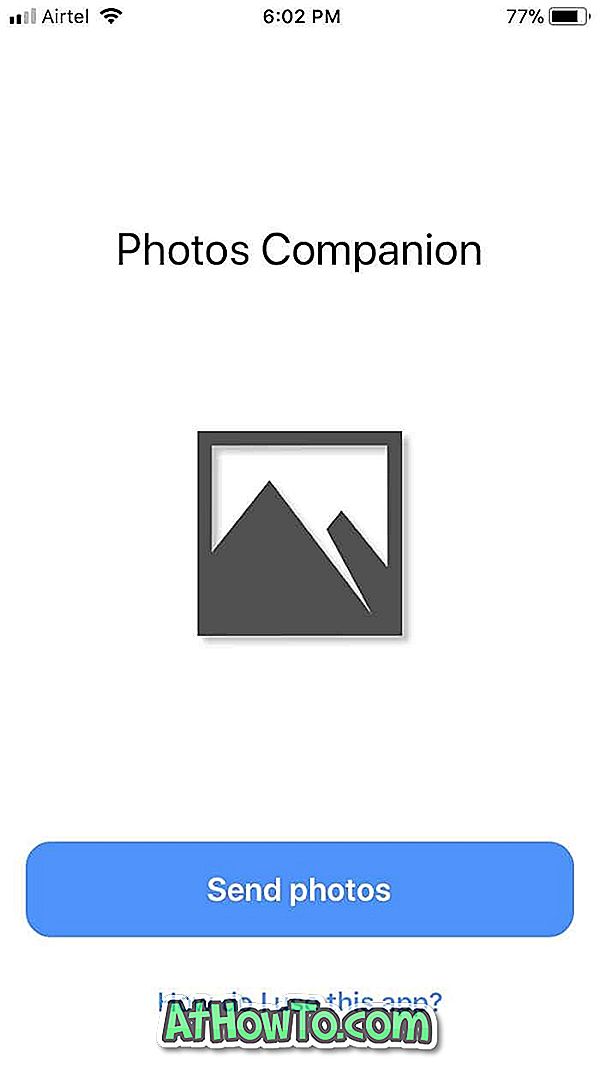
ขั้นตอนที่ 5: สุดท้ายเลือกวิดีโอที่คุณต้องการถ่ายโอนไปยังพีซี แตะตัวเลือก เสร็จสิ้น เริ่มถ่ายโอนวิดีโอไปยังพีซี Windows 10
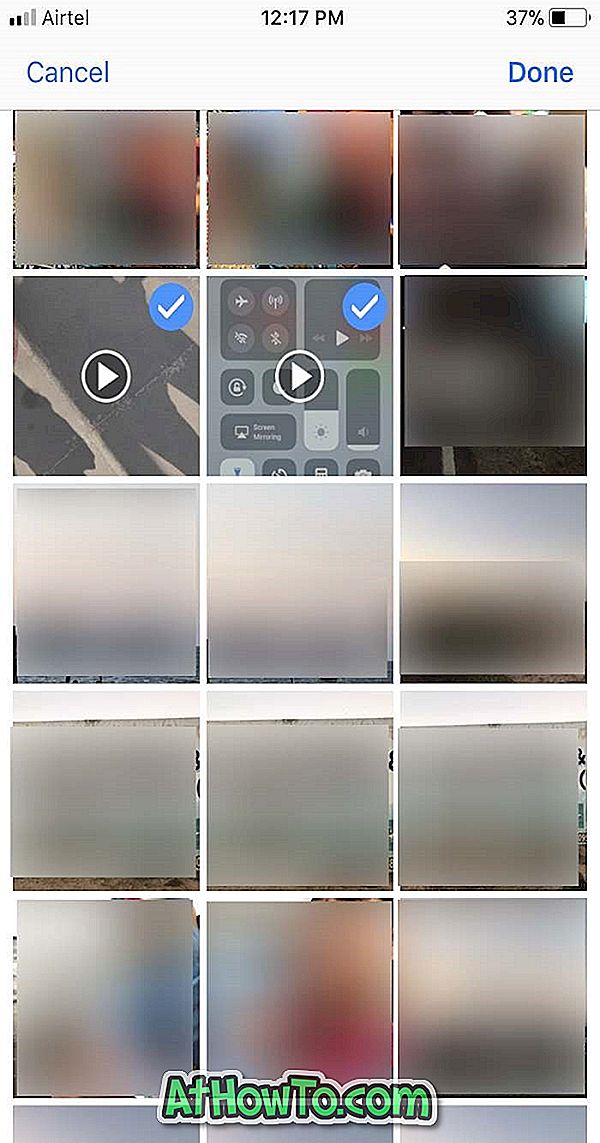
วิดีโอที่ถ่ายโอนทั้งหมดสามารถพบได้ภายใต้ C: \ Users \ YourUserName \ Pictures \ Import จากโฟลเดอร์ Companion Photos
ในเส้นทางด้านบน“ C” เป็นไดรฟ์ Windows 10 และ YourUserName เป็นชื่อบัญชีผู้ใช้ของคุณบนพีซี
ตอนนี้วิดีโอที่ถ่ายโอนสามารถเล่นได้บน Windows 10 PC ของคุณโดยใช้แอพ Movies & TV ในตัวหรือเครื่องเล่นวิดีโอของ บริษัท อื่นเช่น VLC Media Player