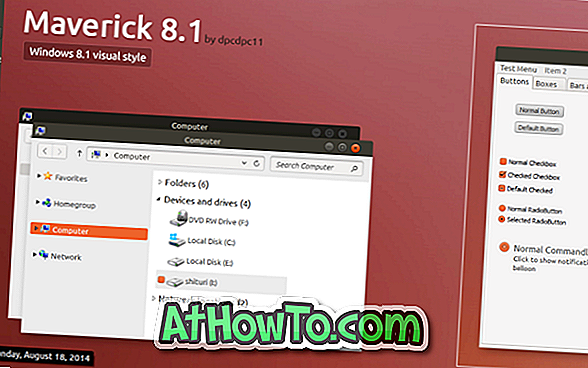ด้วยการอัปเดตครบรอบของ Windows 10 Microsoft ได้ทำการเปลี่ยนแปลงบางอย่างในเมนูเริ่มรวมถึงแถบงาน เมนูเริ่มได้รับการปรับปรุงใหม่เพื่อแสดงแอพที่ติดตั้งทั้งหมดโดยค่าเริ่มต้นและจะไม่แสดงปุ่มแอปทั้งหมดอีกต่อไป
Microsoft ได้ทำการเปลี่ยนแปลงเล็กน้อยในแถบงานใน Anniversary Update แต่หลายคนดูเหมือนจะไม่สังเกตเห็น วันที่และนาฬิกาบนทาสก์บาร์ปรากฏขึ้นก่อนไอคอนศูนย์ปฏิบัติการแทนที่จะอยู่หลังไอคอนศูนย์ปฏิบัติการ

ผู้ใช้เกือบทั้งหมดไม่สนใจการเปลี่ยนแปลงนี้หรือไม่สังเกตเห็นการเปลี่ยนแปลงเลย แต่มีผู้ใช้ที่มีความเฉพาะเจาะจงมากเกี่ยวกับรูปลักษณ์ของแถบงานและมักจะชอบดูวันที่ & นาฬิกาก่อนปุ่มดูตัวอย่างขนาดเล็กบนเดสก์ท็อป

ในขณะที่คุณสามารถย้ายไอคอนอื่น ๆ บนแถบงานเช่นไอคอนแบตเตอรี่, Wi-Fi / เครือข่ายและระดับเสียง Windows 10 ไม่อนุญาตให้คุณย้ายวันที่และนาฬิกาและศูนย์ปฏิบัติการด้วยการตั้งค่าเริ่มต้น
ย้ายวันที่ & นาฬิกาปรากฏหลังไอคอนศูนย์ปฏิบัติการในทาสก์บาร์ของ Windows 10
หากคุณเป็นหนึ่งในผู้ใช้ที่มีความเฉพาะเจาะจงมากเกี่ยวกับตำแหน่งของนาฬิกาบนแถบงานและต้องการย้ายวันที่และนาฬิกาไปยังจุดสิ้นสุดของแถบงานคุณมีสองตัวเลือกให้เลือก
ต่อไปนี้เป็นสองวิธีในการย้ายนาฬิกาบนแถบงานไปยังจุดสิ้นสุดของแถบงานใน Windows 10 Anniversary Update (รุ่น 1607) หรือรุ่นที่ใหม่กว่าของ Windows 10
วิธีการ 1 จาก 2
ซ่อนไอคอนศูนย์ปฏิบัติการ
การซ่อนไอคอนศูนย์ปฏิบัติการเป็นวิธีที่ง่ายที่สุดในการย้ายวันที่และนาฬิกาไปยังจุดสิ้นสุดของแถบงานใน Windows 10 Anniversary Update
และคุณสามารถเข้าถึงศูนย์ปฏิบัติการได้แม้หลังจากซ่อนศูนย์ปฏิบัติการโดยใช้โลโก้ Windows + ฮอตคีย์ ซึ่งหมายความว่าคุณสามารถกำจัดไอคอนศูนย์ปฏิบัติการได้โดยไม่ต้องปิดใช้งานจริง
นี่คือวิธีซ่อนหรือลบศูนย์ปฏิบัติการออกจากแถบงาน:
ขั้นตอนที่ 1: เปิดแอปการตั้งค่าและไปที่การตั้งค่า ส่วนบุคคล > แถบงาน เพื่อเปิดการตั้งค่าแถบงาน
ขั้นตอนที่ 2: ใน ส่วนพื้นที่แจ้งเตือนให้คลิก เปิดหรือปิดไอคอนระบบ

ขั้นตอนที่ 3: ตอนนี้มองหาไอคอน ศูนย์ปฏิบัติการ และปิดมัน แค่นั้นแหละ! วันที่และนาฬิกาบนทาสก์บาร์ควรปรากฏขึ้นที่ส่วนท้ายของทาสก์บาร์ก่อนหน้าปุ่มมองเดสก์ท็อป


วิธีการ 2 จาก 2
ใช้ซอฟต์แวร์บุคคลที่สามนี้
มียูทิลิตี้เก๋ ๆ ที่เรียกว่า ClockPositionRighteousifier เพื่อย้ายวันที่และนาฬิกาไปทางด้านขวาของไอคอนศูนย์ปฏิบัติการใน Windows 10 Anniversary Update นี่คือวิธีการใช้งาน:
ขั้นตอนที่ 1: ข้ามไปที่หน้านี้และดาวน์โหลดไฟล์ ClockPositionRighteousifier.zip
ขั้นตอนที่ 2: แยกไฟล์ zip เพื่อรับโฟลเดอร์ ClockPositionRighteousifier
ขั้นตอนที่ 3: เปิดโฟลเดอร์เพื่อดูไบนารีแหล่งข้อมูลและไฟล์ Readme
ขั้นตอนที่ 4: ดับเบิลคลิกที่โฟลเดอร์ไบนารีเพื่อดูโฟลเดอร์ CPR_x64 และ CPR_x86

ขั้นตอนที่ 5: ขึ้นอยู่กับประเภทของ Windows 10 ของคุณ (ตรวจสอบว่าคุณใช้ Windows 10 แบบ 32 บิตหรือ 64 บิต) เปิด CPR_x64 หรือ CPR_x86

ขั้นตอนที่ 6: คลิก ขวาที่ไฟล์ cprdll.dll แล้วคลิก Properties ทำเครื่องหมายที่กล่อง เลิกบล็อก แล้วคลิก นำ ไป ใช้

ขั้นตอนที่ 7: คลิกขวา ที่ไฟล์ ClockPositionRighteousifier.exe คลิก Properties ตรวจสอบ Unblock จากนั้นคลิก Apply

ขั้นตอนที่ 8: สุดท้ายเรียกใช้ไฟล์ ClockPositionRighteousifier.exe โดยดับเบิลคลิกเพื่อย้ายวันที่และนาฬิกาไปทางขวาของไอคอนศูนย์ปฏิบัติการในแถบงาน Windows 10 แค่นั้นแหละ!
ถ้าคุณต้องการให้ ClockPositionRighteousifier เริ่มต้นด้วย Windows 10 โปรดเพิ่มลงในโฟลเดอร์เริ่มต้น หากต้องการคืนค่ารูปลักษณ์เก่าให้ดับเบิลคลิกที่ไฟล์ ClockPositionRighteousifier.exe ที่อยู่ภายใต้โฟลเดอร์ CPR_x64 หรือ CPR_x32