ไม่ต้องสงสัยเลยว่า UltraISO เป็นหนึ่งในซอฟต์แวร์ที่ดีที่สุดในการสร้างและเบิร์นไฟล์ ISO นอกจากนี้ยังมีตัวเลือกในการสร้างซีดี / ดีวีดีที่สามารถบู๊ตได้และแก้ไขไฟล์ ISO ในซอฟต์แวร์ แต่คุณรู้หรือไม่ว่าคุณสามารถใช้ซอฟต์แวร์ UltraISO เพื่อสร้าง USB ที่บูตได้เพื่อติดตั้ง Windows 7 หรือ Windows 8 จาก USB แฟลชไดรฟ์
ต้องการสร้างแฟลชไดรฟ์ Windows USB แบบบูตได้เพื่อติดตั้ง Windows โดยไม่ต้องใช้ DVD หรือไม่ คุณยังคงใช้ซอฟต์แวร์ UltraISO เก่าที่ดีในการเบิร์นไฟล์ ISO ลงในซีดีหรือดีวีดีหรือไม่? จากนั้นคุณใช้ซอฟต์แวร์ UltraISO เพื่อสร้างแฟลชไดรฟ์ USB ที่สามารถบู๊ตได้ในไม่กี่คลิก
เรารู้ว่ามีทางเลือกฟรีมากมายสำหรับการสร้างแฟลชไดรฟ์ USB USB ที่สามารถบู๊ตได้ แม้แต่คนเดียวก็สามารถใช้ Command Prompt เพื่อติดตั้ง Windows 7 หรือ Windows 8 จาก USB แฟลชไดรฟ์ แต่จุดประสงค์ของโพสต์นี้คือเพื่อให้ผู้ใช้ UltraISO ทราบเกี่ยวกับฟังก์ชั่นที่ยอดเยี่ยมที่มีอยู่ในซอฟต์แวร์เบิร์น ISO ที่พวกเขาชื่นชอบ
นี่คือวิธีการใช้ซอฟต์แวร์ UltraISO เพื่อสร้างไดรฟ์ USB ที่สามารถบู๊ตได้:
ขั้นตอนที่ 1: ดาวน์โหลดและติดตั้งซอฟต์แวร์ UltraISO บนพีซีของคุณ แม้ว่า UltraISO เป็นซอฟต์แวร์แบบชำระเงินคุณสามารถดาวน์โหลดรุ่นทดลองใช้ฟรี 30 วันเพื่อให้ USB ของคุณสามารถบูตได้
ขั้นตอนที่ 2: ขั้นตอนต่อไปคือการเรียกใช้รุ่นทดลอง UltraISO ด้วยสิทธิ์ของผู้ดูแลระบบ คลิกขวาที่ทางลัดซอฟต์แวร์ UltraISO บนรายการเดสก์ทอปหรือเมนู Start แล้วเลือก Run as administrator หากคุณได้รับพร้อมท์บนหน้าจอลงทะเบียนตอนนี้ให้คลิกปุ่มดำเนินการต่อเพื่อลอง .. เพื่อใช้รุ่นทดลอง

ขั้นตอนที่ 3: ในหน้าจอหลักให้คลิก ไฟล์ > ตัวเลือก เปิด เพื่อเรียกดูไฟล์ ISO ของ Windows 7 หรือ Windows 8
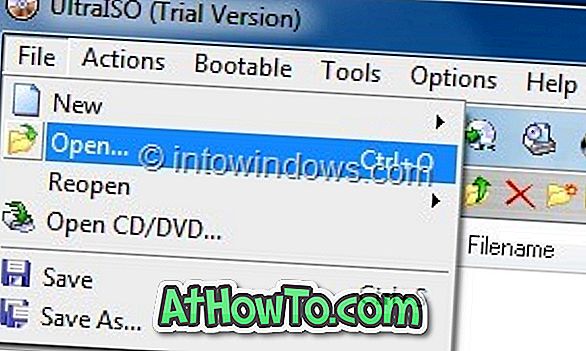
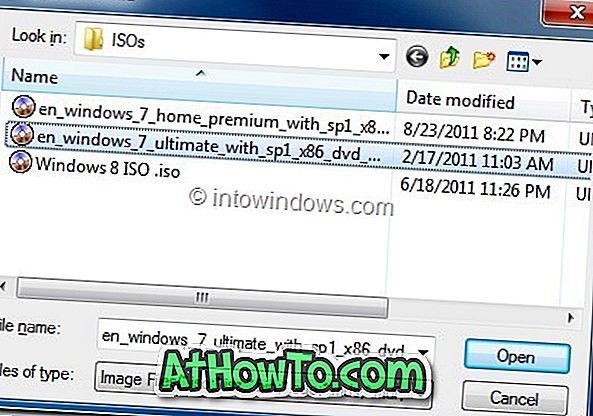
ขั้นตอนที่ 4: ถัดไปในหน้าจอหลักของ UltraISO คลิกที่เมนู Bootable จากนั้นคลิกตัวเลือก Write Disk Image เพื่อเปิดกล่องโต้ตอบ Write Disk Image
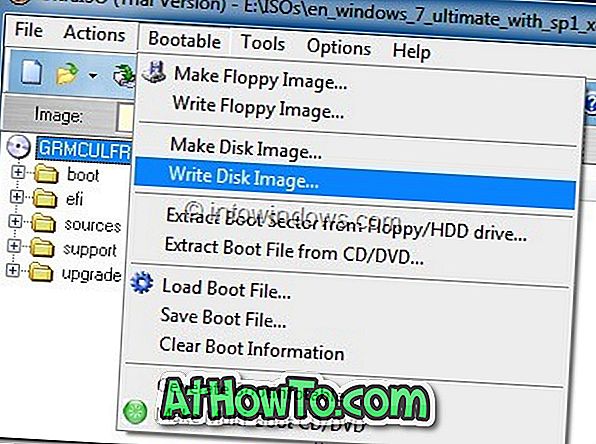
ขั้นตอนที่ 5: ในกล่องโต้ตอบเขียนดิสก์อิมเมจเลือกดิสก์ไดรฟ์เป็นแฟลชไดรฟ์ USB ของคุณเลือกวิธีการเขียนเป็น USB-HDD ก่อนกดปุ่มฟอร์แมต จากนั้นจะเปิดกล่องโต้ตอบ Format Removable Disk ซึ่งคุณต้องคลิกปุ่ม Start เพื่อเริ่มการฟอร์แมตแฟลชไดรฟ์ โปรดสำรองข้อมูลทั้งหมดจากอุปกรณ์ USB ก่อนที่จะกดปุ่ม รูปแบบ
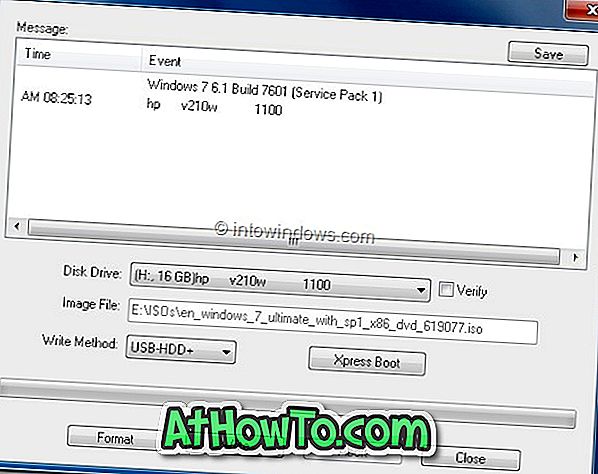
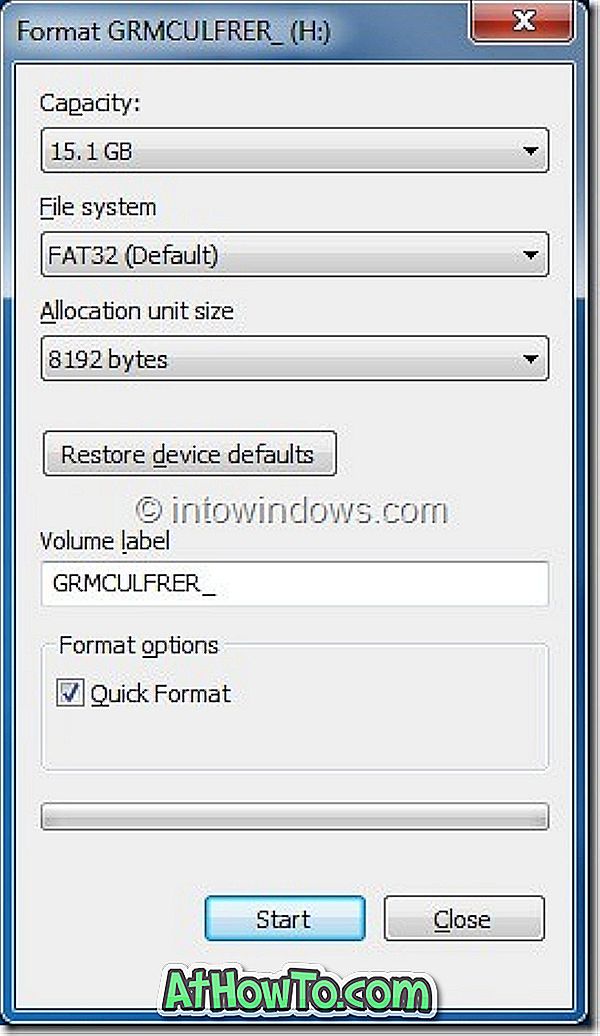
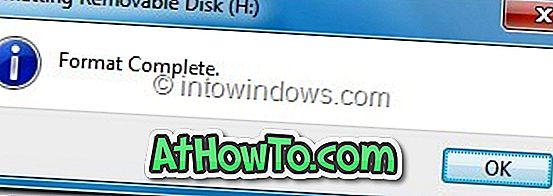
ขั้นตอนที่ 6: เมื่อรูปแบบเสร็จแล้วให้คลิกปุ่ม เขียน แล้วคลิก ใช่ เพื่อแจ้งเตือนให้เริ่มกระบวนการ เมื่อการเขียนเสร็จสิ้นคุณจะเห็นรายการเหตุการณ์การเขียนข้อความที่ประสบความสำเร็จ ปิดซอฟต์แวร์ UltraISO และเชื่อมต่อ USB ของคุณกับเครื่องเพื่อเริ่มการติดตั้ง Windows
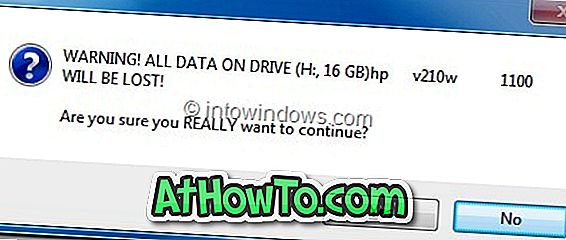
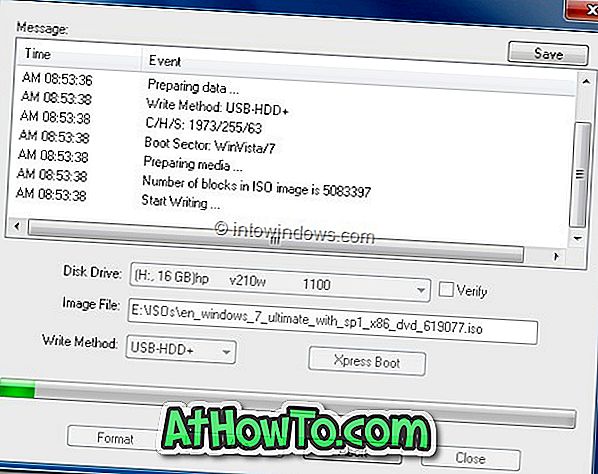
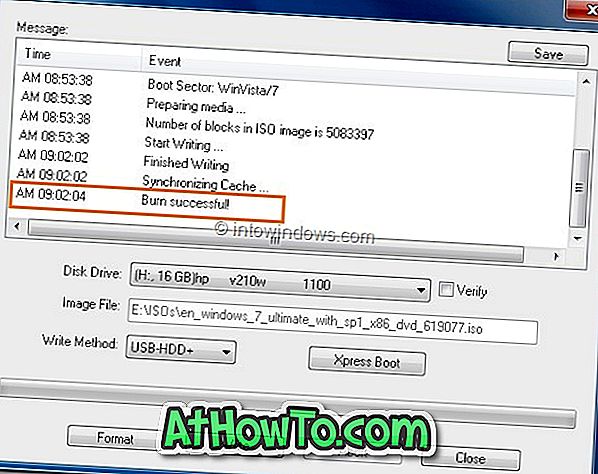
หากคุณต้องการทดสอบ USB ที่สามารถบู๊ตได้ก่อนที่จะใช้เพื่อติดตั้ง Windows โปรดทำตามวิธีการทดสอบคู่มือ USB ที่สามารถบู๊ตได้













