Windows 10 ซึ่งเป็นระบบปฏิบัติการ Windows รุ่นล่าสุดมาพร้อมกับเว็บเบราว์เซอร์สองตัว ได้แก่ Internet Explorer และ Microsoft Edge ในขณะที่ทุกคนคุ้นเคยกับ Internet Explorer และข้อบกพร่องเบราว์เซอร์ Edge ใหม่ไม่ได้เป็นเพียงตัวตายตัวแทนของ Internet Explorer แต่มันได้รับการพัฒนาตั้งแต่เริ่มต้นและมันค่อนข้างดีในแง่ของส่วนติดต่อผู้ใช้ความเร็วและคุณสมบัติ
เนื่องจากเบราว์เซอร์ Microsoft Edge ไม่รวมคุณสมบัติทั้งหมดที่มีในเบราว์เซอร์อื่นเช่น Google Chrome และเนื่องจากบางเว็บไซต์เก่าเข้ากันได้กับ Internet Explorer เท่านั้น Microsoft จึงไม่ทิ้ง Internet Explorer จาก Windows 10 Microsoft อาจลบ Internet Explorer ออกจาก Windows 10 ในอนาคต สร้างแม้ว่า

ดังกล่าวว่าเว็บไซต์ส่วนใหญ่ทำงานได้ดีบนเบราว์เซอร์ Edge และคุณไม่จำเป็นต้องเปิด Internet Explorer เป็นส่วนใหญ่ หากคุณไม่ได้ใช้ Internet Explorer บน Windows 10 คุณอาจต้องการกำจัดมัน
การปิดหรือลบ Internet Explorer 11 จาก Windows 10 นั้นค่อนข้างง่ายด้วยคุณสมบัติของ Windows เมื่อใช้มันจะสามารถเปิดใช้งานหรือปิดใช้งานคุณสมบัติ Windows 10 หลายอย่างรวมถึง Internet Explorer
ผู้ใช้ที่พบว่าการมี Internet Explorer ไม่มีประโยชน์ใน Windows 10 สามารถลบหรือปิดการใช้งานได้โดยทำตามคำแนะนำด้านล่าง
ลบ Internet Explorer ออกจาก Windows 10
หมายเหตุ: โปรดทราบว่าวิธีนี้จะไม่ลบ Internet Explorer ออกจาก Windows 10 อย่างสมบูรณ์คุณลักษณะนี้สามารถเปิดใช้งานได้อีกในอนาคตหากจำเป็น หากต้องการลบ Internet Explorer อย่างสมบูรณ์ให้ใช้เครื่องมือปรับแต่งการติดตั้ง Windows เช่น NTLite
ขั้นตอนที่ 1: พิมพ์แผงควบคุมในเมนูเริ่มหรือกล่องค้นหาแถบงานและกดปุ่ม Enter เพื่อเปิดตัวเดียวกัน คุณสามารถหาวิธีทั้งหมดในการเปิดแผงควบคุมใน Windows 10 โดยอ้างอิงจาก 5 วิธีในการเปิดแผงควบคุมในคู่มือ Windows 10

ขั้นตอนที่ 2: เมื่อเปิดแผงควบคุมให้คลิกถอนการติดตั้งโปรแกรมเพื่อเปิดโปรแกรมและคุณสมบัติ
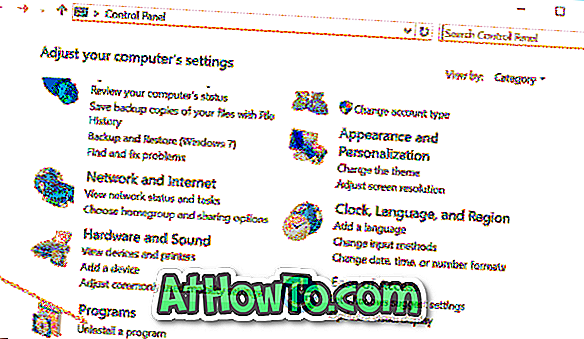
ขั้นตอนที่ 3: ที่บานหน้าต่างด้านซ้ายคุณจะเห็นลิงค์ที่เรียกว่าเปิดหรือปิดคุณสมบัติ Windows คลิกที่เหมือนกันเพื่อเปิดฟีเจอร์ Windows
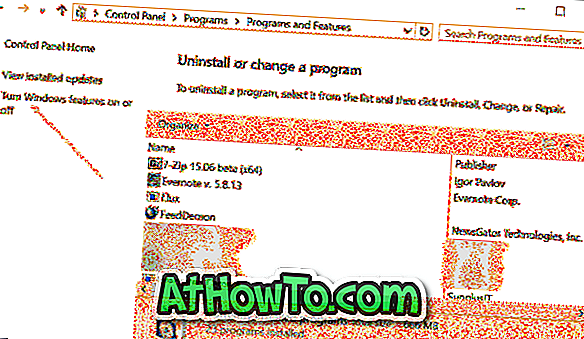
ขั้นตอนที่ 4: ยกเลิกการทำเครื่องหมายที่ช่องถัดจาก Internet Explorer 11 จากนั้นคลิกปุ่มตกลง
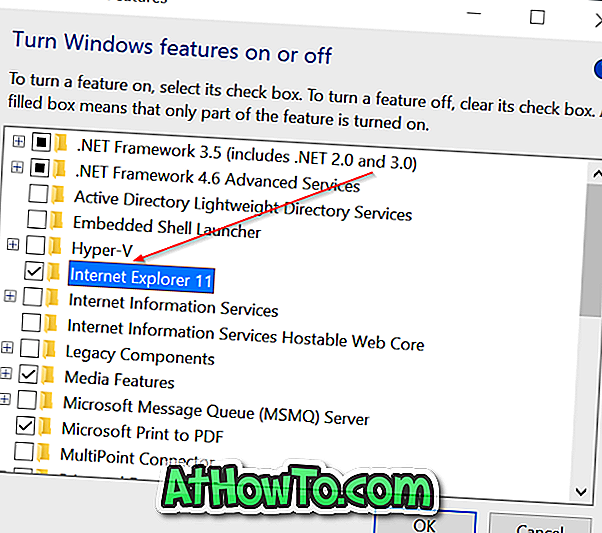
คุณจะได้รับกล่องโต้ตอบการยืนยันต่อไปนี้ด้วย“ การปิด Internet Explorer 11 อาจส่งผลกระทบต่อคุณลักษณะและโปรแกรม Windows อื่น ๆ ที่ติดตั้งบนคอมพิวเตอร์ของคุณรวมถึงการตั้งค่าเริ่มต้น คุณต้องการดำเนินการต่อหรือไม่” ข้อความ
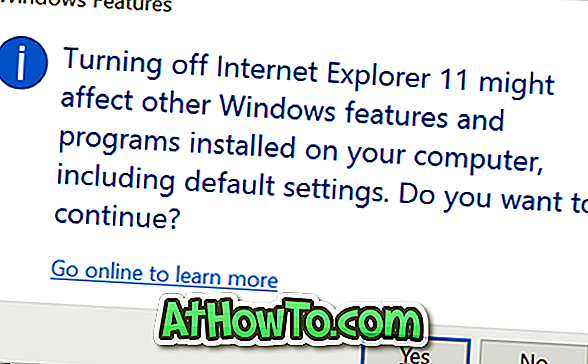
คลิกปุ่มใช่เพื่อปิด Internet Explorer หากถูกถามโปรดรีบูทพีซีของคุณอีกครั้ง แค่นั้นแหละ!
หากต้องการเปิดใช้งานเดียวกันอีกครั้งให้ทำตามขั้นตอนที่ 1 ถึงขั้นตอนที่ 3 จากนั้นทำเครื่องหมายที่ช่องถัดจาก Internet Explorer ก่อนคลิกปุ่มตกลง














