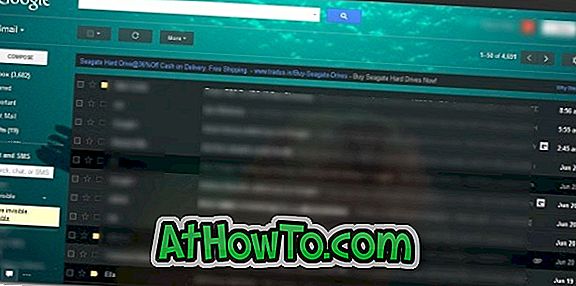ทุกคนได้รับพื้นที่เก็บข้อมูล OneDrive อย่างน้อย 5 GB ฟรีเมื่อลงทะเบียนบัญชี Microsoft แม้ว่าค่าเริ่มต้น 5 GB จะดูน้อยลงในช่วงอายุนี้ (15 GB จนถึงปีที่แล้ว) แต่ก็มีวิธีการทางกฎหมายจำนวนมากที่จะได้รับพื้นที่เก็บข้อมูลฟรีมากขึ้น
ไม่ว่าคุณจะมีพื้นที่เก็บข้อมูลเพียง 5 GB หรือ 1, 000 GB ในบัญชี OneDrive ของคุณสิ่งสำคัญคือการตรวจสอบพื้นที่เก็บข้อมูลที่เหลือเป็นครั้งคราวเพื่อหลีกเลี่ยงพื้นที่ว่างในทันที

หากคุณใช้ OneDrive ใน Windows 10 มีหลายวิธีในการตรวจสอบว่ามีพื้นที่เหลืออยู่เท่าใดในบัญชี OneDrive ของคุณ ในคู่มือนี้เราจะเห็นวิธีการทั้งหมดเพื่อตรวจสอบพื้นที่เก็บข้อมูลที่เหลือในบัญชี OneDrive ของคุณ
วิธีการ 1 จาก 2
ตรวจสอบพื้นที่ที่เหลือใน OneDrive โดยใช้โปรแกรม OneDrive ในตัว
ขั้นตอนที่ 1: คลิกขวา ที่ไอคอน OneDrive ในถาดระบบของทาสก์บาร์และคลิก การตั้งค่า

ขั้นตอนที่ 2: ภายใต้แท็บ บัญชี คุณสามารถดูจำนวนพื้นที่เก็บข้อมูลทั้งหมดที่คุณมีในบัญชี OneDrive ของคุณรวมถึงจำนวนพื้นที่ที่ใช้

อย่างที่คุณเห็นในภาพด้านล่างฉันใช้พื้นที่เก็บข้อมูลบนคลาวด์ที่มีอยู่ 881 MB จาก 115 GB แทบจะไม่
วิธีการ 2 จาก 3
ใช้แอป OneDrive ตรวจสอบพื้นที่เก็บข้อมูล
ขั้นตอนที่ 1: เปิดแอป OneDrive หากไม่ได้ติดตั้งคุณสามารถติดตั้งได้จาก Store
ขั้นตอนที่ 2: คลิกที่ไอคอน เมนู (ดูด้านล่าง) จากนั้นคลิก การตั้งค่า

ขั้นตอนที่ 3: คลิก บัญชี เพื่อดูพื้นที่ทั้งหมดที่มีอยู่รวมถึงพื้นที่ใช้งาน
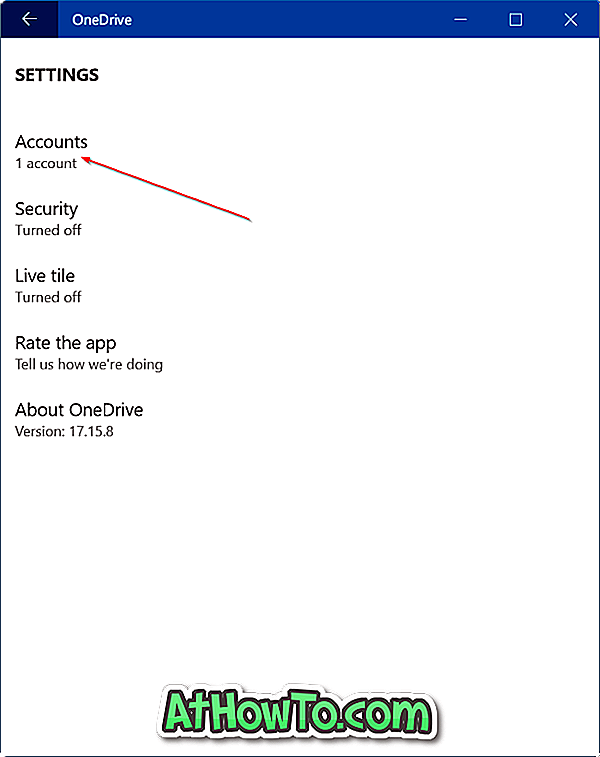
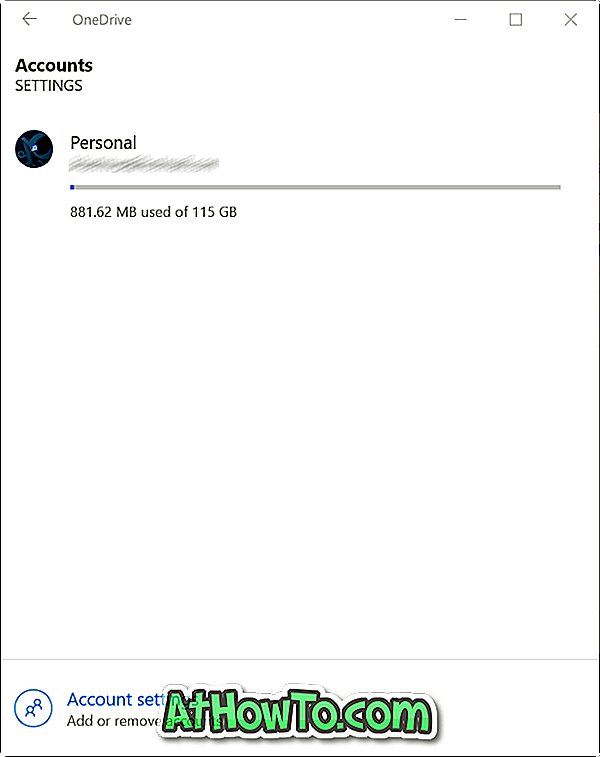
วิธีการ 3 จาก 3
ใช้เว็บเบราว์เซอร์เพื่อตรวจสอบพื้นที่ว่างในบัญชี OneDrive ของคุณ
นี่เป็นวิธีดั้งเดิมในการตรวจสอบพื้นที่เก็บข้อมูลที่ใช้ของ OneDrive โดยลงชื่อเข้าใช้บัญชีของคุณโดยใช้เว็บเบราว์เซอร์
ขั้นตอนที่ 1: ตรงไปที่หน้าลงชื่อเข้าใช้อย่างเป็นทางการของ OneDrive คลิกที่ลิงค์ ลงชื่อเข้าใช้ที่ อยู่ด้านบนขวาของหน้า
ขั้นตอนที่ 2: ป้อนที่อยู่อีเมลบัญชี Microsoft ของคุณพิมพ์รหัสผ่านสำหรับบัญชีแล้วคลิกลงชื่อเข้าใช้
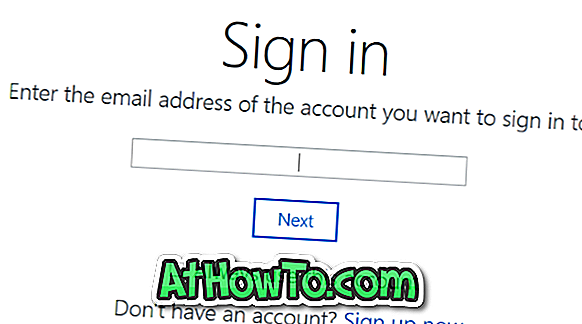
ขั้นตอนที่ 3: ที่ด้านล่างของบานหน้าต่างด้านซ้ายคุณสามารถดูพื้นที่เก็บข้อมูล OneDrive ทั้งหมดที่มีอยู่และพื้นที่ใช้งาน
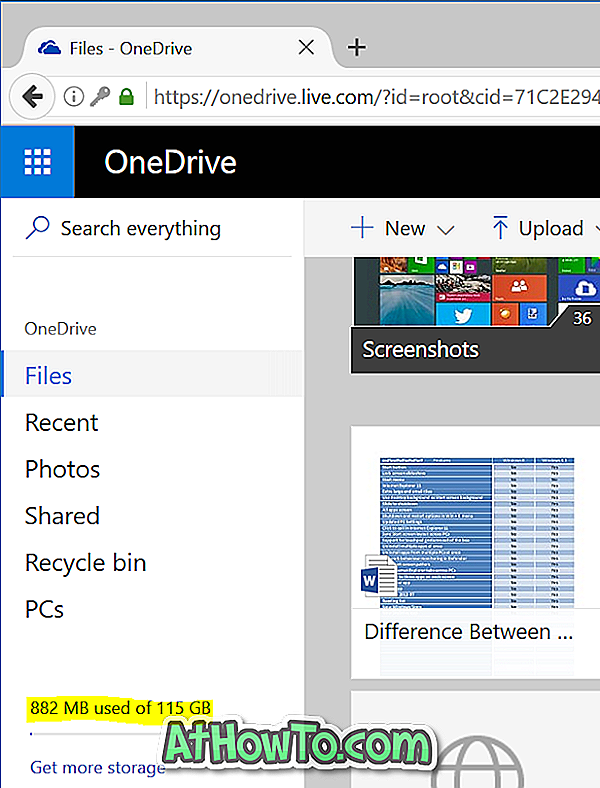
ที่นี่คุณสามารถคลิกที่ตัวบ่งชี้พื้นที่เพื่อทราบข้อมูลรายละเอียดเกี่ยวกับพื้นที่เก็บข้อมูล
วิธีย้ายโฟลเดอร์ OneDrive ในคู่มือ Windows 10 อาจมีประโยชน์กับคุณเช่นกัน