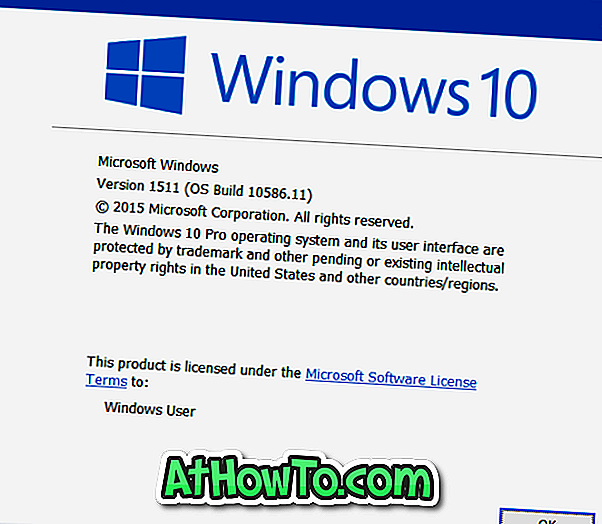พื้นหลังเดสก์ท็อปเริ่มต้นหรือรูปพื้นหลังใน Windows 10 นั้นไม่ต้องสงสัยเลยว่าน่าประทับใจ แต่ผู้ใช้บางคนไม่ต้องการให้พื้นหลังของเดสก์ท็อปเดียวกันเป็นเวลานานและต้องการเปลี่ยนพื้นหลังของเดสก์ท็อปเริ่มต้นเป็นภาพที่ต้องการ
ใน Windows 10, Microsoft ได้ทิ้งหน้าต่าง Personalization คลาสสิกบางส่วนและเมื่อคุณคลิกขวาบนเดสก์ท็อปและคลิกตัวเลือกการทำให้เป็นส่วนตัว Windows 10 จะเปิดส่วนการตั้งค่าส่วนบุคคลของแอพการตั้งค่าแทน

หากต้องการตั้งค่าสไลด์โชว์เดสก์ท็อปหรือเปลี่ยนพื้นหลังเดสก์ท็อปใน Windows 10 โปรดทำตามคำแนะนำด้านล่าง:
เคล็ดลับที่ 1: และก่อนที่คุณจะเปลี่ยนพื้นหลังเดสก์ท็อปใน Windows 10 ตรวจสอบให้แน่ใจว่าคุณปรับขนาดรูปภาพหรือรูปภาพให้เป็นความละเอียดหน้าจอปัจจุบันโดยใช้เครื่องมือแก้ไขภาพเช่น Paint.net (ฟรี) หากต้องการดูความละเอียดหน้าจอปัจจุบันโปรดดูวิธีการเปลี่ยนความละเอียดหน้าจอในคู่มือ Windows 10
เคล็ดลับ 2: Windows 10 พร้อมการตั้งค่าเริ่มต้นจะซิงค์พื้นหลังเดสก์ท็อปปัจจุบันของคุณบนพีซีทุกเครื่องหากคุณใช้บัญชี Microsoft เดียวกันในพีซีทุกเครื่อง คุณสามารถปิดคุณสมบัตินี้ในแอพการตั้งค่าเพื่อหลีกเลี่ยงพื้นหลังเดสก์ท็อปที่เหมือนกันในพีซีทุกเครื่อง
วิธีการ 1 จาก 4
เปลี่ยนพื้นหลังเดสก์ท็อปของ Windows 10
ขั้นตอนที่ 1: คลิกขวา ที่เดสก์ท็อปเพื่อเปิดเผยเมนูบริบทจากนั้นคลิกตัวเลือกปรับแต่งเพื่อเปิดส่วนการตั้งค่าส่วนบุคคลของแอพการตั้งค่า
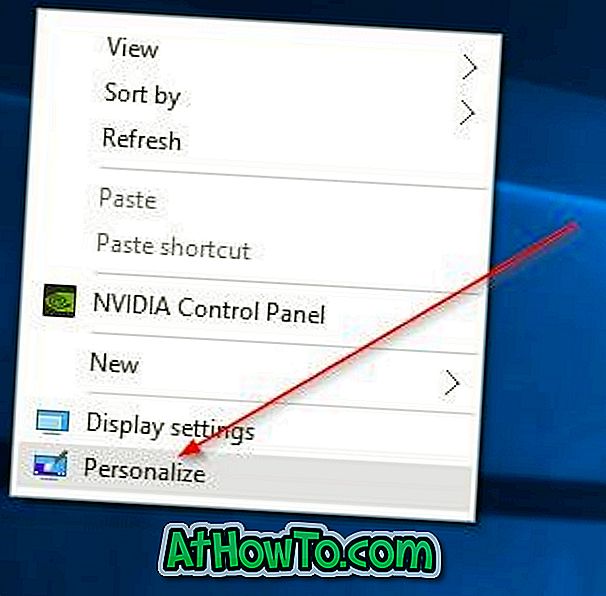
ขั้นตอนที่ 2: ที่ นี่ทางด้านขวาคุณสามารถดูตัวอย่างของพื้นหลังเดสก์ทอปปัจจุบัน ในการเปลี่ยนวอลล์เปเปอร์ภายใต้เมนูแบบหล่นลงพื้นหลังให้เลือกตัวเลือก รูปภาพ
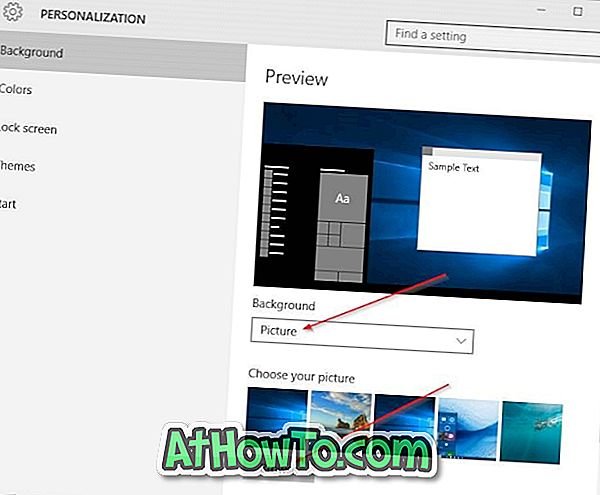
ขั้นตอนที่ 3: คลิกปุ่ม เรียกดู ภายใต้เลือกส่วนรูปภาพของคุณเพื่อเรียกดูรูปภาพที่คุณต้องการตั้งค่าเป็นพื้นหลังของเดสก์ท็อปเลือกรูปภาพจากนั้นคลิกปุ่ม เลือกรูปภาพ เพื่อเปลี่ยนพื้นหลังของเดสก์ท็อปใน Windows 10 ภาพตัวอย่างจะแสดงพื้นหลังเดสก์ท็อปใหม่
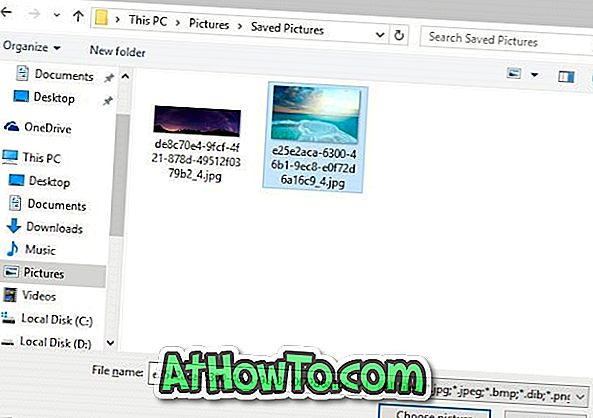
วิธีการ 2 จาก 4
อีกวิธีที่ง่ายในการเปลี่ยนรูปพื้นหลังใน Windows 10
ขั้นตอนที่ 1: เปิด File Explorer (Windows Explorer) จากนั้นไปที่โฟลเดอร์ที่มีรูปภาพที่คุณต้องการตั้งค่าเป็นพื้นหลังเดสก์ท็อป Windows 10
ขั้นตอนที่ 2: คลิกขวา ที่ไฟล์รูปภาพจากนั้นคลิก Set as background background

วิธีการ 3 จาก 4
เพื่อตั้งค่าสไลด์โชว์เดสก์ท็อป
ขั้นตอนที่ 1: คลิกขวาที่เดสก์ท็อปคลิกตัวเลือกปรับแต่งเพื่อเปิดการตั้งค่าการตั้งค่าส่วนบุคคล

ขั้นตอนที่ 2: เลือกตัวเลือก สไลด์โชว์ จากเมนูแบบเลื่อนลงพื้นหลัง ตอนนี้คลิกปุ่ม เรียกดู เพื่อเลือกโฟลเดอร์ที่มีภาพโปรดของคุณ
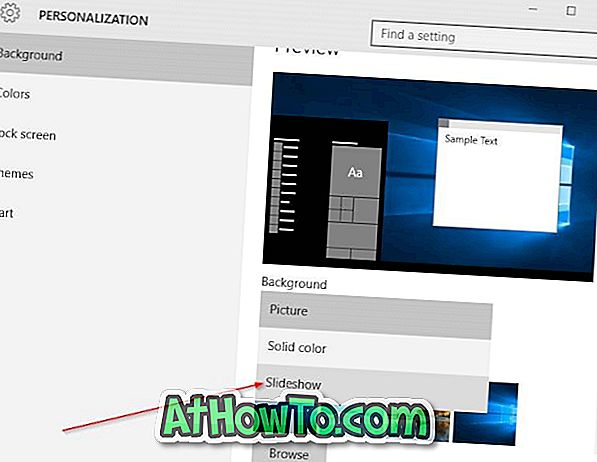
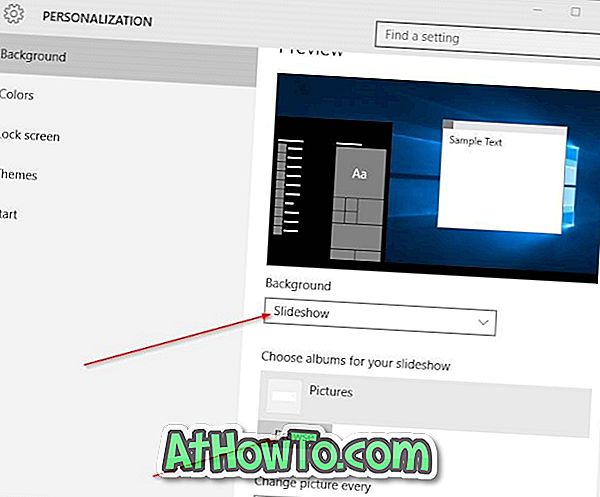
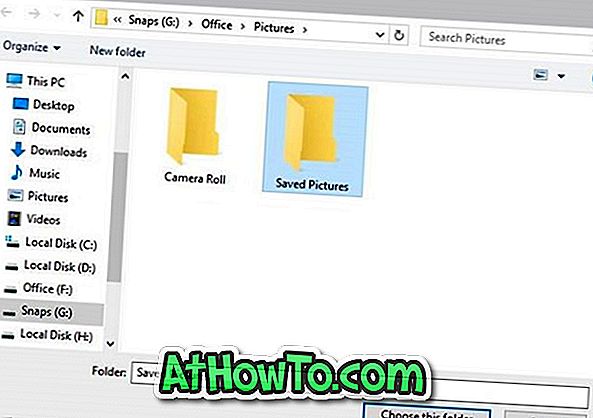
ขั้นตอนที่ 3: หากต้องการเปลี่ยนช่วงเวลาของสไลด์โชว์ให้เลือกช่วงเวลาจาก เปลี่ยนรูปภาพทุกช่อง แบบเลื่อนลง
วิธีการ 4 จาก 4
เปลี่ยนพื้นหลังของเดสก์ท็อปจากเว็บเบราว์เซอร์
วิธีนี้มีประโยชน์เมื่อคุณพบกับภาพสวย ๆ บนเว็บและต้องการตั้งเป็นพื้นหลังของเดสก์ท็อปใน Windows 10 โปรดทราบว่าวิธีนี้ใช้ได้กับเบราว์เซอร์ Internet Explorer และ Firefox เท่านั้น ในขณะที่ใช้ Microsoft Edge หรือเบราว์เซอร์ Chrome คุณต้องบันทึกรูปภาพลงในพีซีของคุณก่อนแล้วจึงทำตามวิธีที่ 2
ขั้นตอนที่ 1: ตรงไปที่เว็บเพจที่แสดงรูปภาพที่คุณต้องการตั้งเป็นภาพพื้นหลังของ Windows 10
ขั้นตอนที่ 2: คลิกขวา ที่รูปภาพจากนั้นคลิกตัวเลือก Set as background background

หากต้องการตั้ง GIF แบบเคลื่อนไหวเป็นพื้นหลังของเดสก์ท็อปโปรดอ่านวิธีการตั้ง GIF แบบเคลื่อนไหวเป็นพื้นหลังของเดสก์ท็อปในคู่มือ Windows
แจ้งให้เราทราบหากคุณไม่สามารถเปลี่ยนพื้นหลังเดสก์ท็อปใน Windows 10 โดยใช้คำแนะนำที่กล่าวถึงข้างต้น