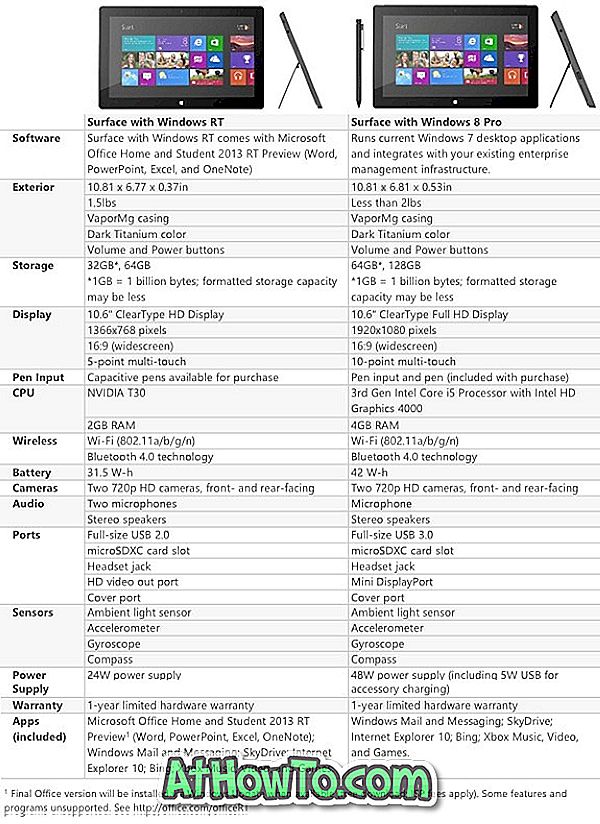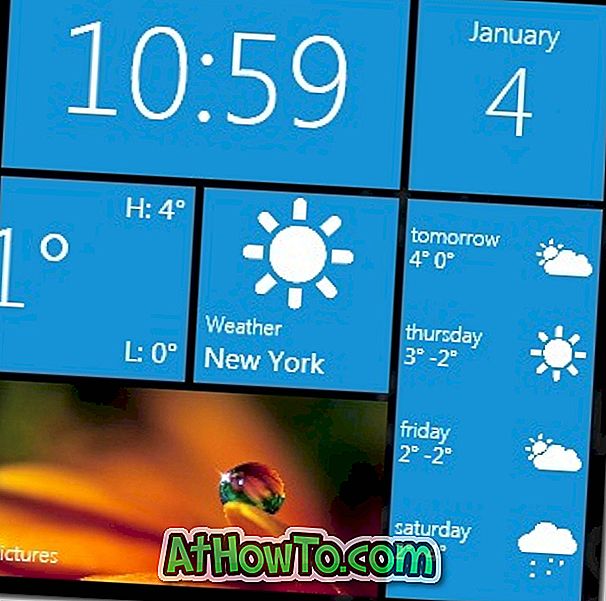ใน Windows 10 Microsoft Edge เป็นเว็บเบราว์เซอร์เริ่มต้น หากต้องการเปลี่ยนเว็บเบราว์เซอร์เริ่มต้นใน Windows 10 ให้ใช้หนึ่งในสองวิธีที่มีอยู่ในคู่มือนี้
เป็นครั้งแรกในประวัติศาสตร์ของระบบปฏิบัติการ Windows เวอร์ชันของ Windows ได้รับการจัดส่งพร้อมกับเว็บเบราว์เซอร์สองตัว ใน Windows 10 นอกเหนือจาก Internet Explorer ที่เป็นที่รู้จักแล้วยังมีเว็บเบราว์เซอร์ใหม่ที่เรียกว่า Microsoft Edge
ใน Windows 10 Microsoft Edge ที่เพิ่งเปิดตัวใหม่คือเว็บเบราว์เซอร์เริ่มต้น เบราว์เซอร์ Edge ได้รับการพัฒนาตั้งแต่เริ่มต้นและมาพร้อมกับคุณสมบัติเจ๋ง ๆ ความสามารถในการจดบันทึกเว็บเพจและแบ่งปันกับผู้อื่นเป็นหนึ่งในไฮไลท์ของเบราว์เซอร์ Edge
ในขณะที่เบราว์เซอร์ Edge นั้นดีกว่า Internet Explorer แต่ก็ยังไม่สมบูรณ์เหมือนกับ Mozilla Firefox หรือ Google Chrome Microsoft วางแผนที่จะเพิ่มคุณสมบัติใหม่ในรุ่นอนาคต แต่สำหรับตอนนี้ฟีเจอร์มากมายขาดหายไปจากเบราว์เซอร์

เนื่องจาก Edge เป็นเบราว์เซอร์เริ่มต้นใน Windows 10 คุณอาจต้องการตั้งค่า Firefox, Opera หรือ Chrome เป็นเว็บเบราว์เซอร์เริ่มต้นของคุณใน Windows 10 การทำให้เบราว์เซอร์ที่คุณโปรดปรานเป็นค่าเริ่มต้นใน Windows 10 นั้นไม่ใช่เรื่องง่ายเหมือนใน Windows รุ่นก่อน ๆ เมื่อคุณคลิกทำให้ตัวเลือกเริ่มต้นใน Firefox หรือเบราว์เซอร์ Chrome คุณจะเห็นแอปการตั้งค่า (หรือโปรแกรมเริ่มต้นแบบดั้งเดิม)
ในการเปลี่ยนเว็บเบราว์เซอร์เริ่มต้นใน Windows 10 คุณต้องทำตามคำแนะนำที่ระบุไว้ในหนึ่งในสองวิธีที่ระบุด้านล่าง
วิธีที่ 1 - เปลี่ยนเบราว์เซอร์เริ่มต้นใน Windows 10 โดยใช้แอพตั้งค่า
วิธีที่ 2 - เปลี่ยนเบราว์เซอร์เริ่มต้นใน Windows 10 โดยใช้โปรแกรมเริ่มต้น
วิธีที่ 1
เปลี่ยนเบราว์เซอร์เริ่มต้นใน Windows 10 โดยใช้แอพตั้งค่า
ในวิธีนี้เราจะใช้แอพตั้งค่าเพื่อเปลี่ยนเว็บเบราว์เซอร์เริ่มต้นใน Windows 10
ขั้นตอนที่ 1: เปิดแอพการตั้งค่าโดยคลิกที่ไอคอน การตั้งค่า บนเมนูเริ่มหรือใช้โลโก้ Windows และแป้นพิมพ์ลัดของฉัน

ขั้นตอนที่ 2: ในแอพการตั้งค่าคลิก ระบบ (จอแสดงผลการแจ้งเตือนแอพพลังงาน)
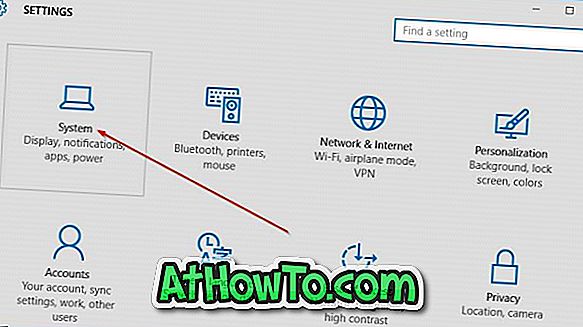
ขั้นตอนที่ 3: ทางด้านซ้ายให้คลิก แอปเริ่มต้น
ขั้นตอนที่ 4: ตอนนี้ทางด้านขวาเลื่อนลงเพื่อดูส่วนของ เว็บเบราว์เซอร์
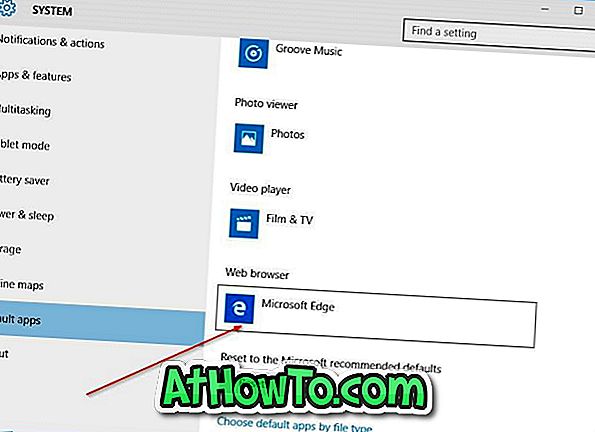
ขั้นตอนที่ 5: คลิกที่รายการเริ่มต้นซึ่งก็คือ Microsoft Edge เพื่อดู เลือก flyout แอพ จากนั้นคลิกที่เบราว์เซอร์ที่คุณต้องการเริ่มต้น แค่นั้นแหละ!
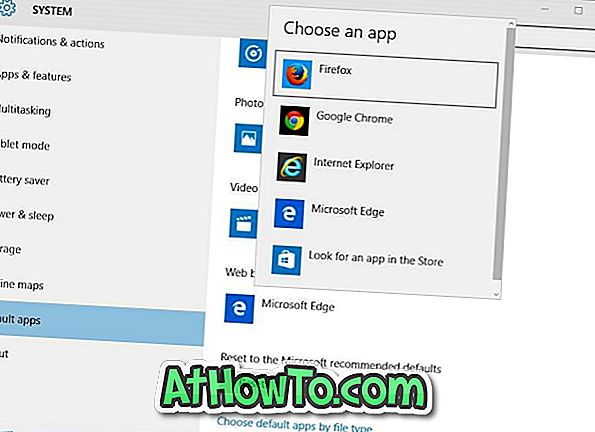
ชื่อเบราว์เซอร์ที่เพิ่งตั้งค่าใหม่ควรปรากฏในส่วนของเว็บเบราว์เซอร์ทันที
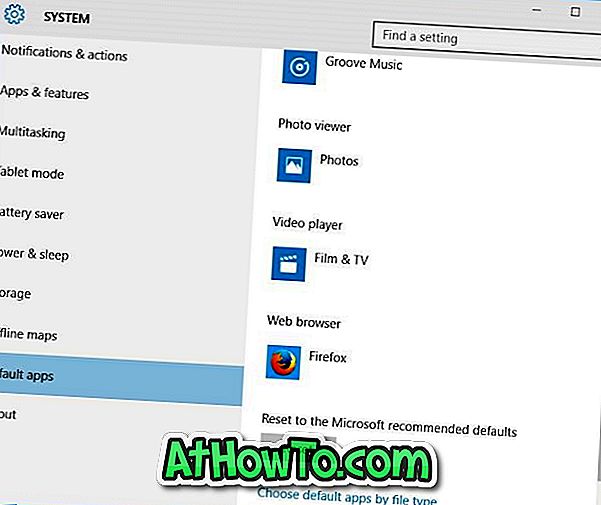
วิธีที่ 2
เปลี่ยนเบราว์เซอร์เริ่มต้นใน Windows 10 โดยใช้โปรแกรมเริ่มต้น
ขั้นตอนที่ 1: พิมพ์ โปรแกรม เริ่มต้นในเมนูเริ่มหรือกล่องค้นหาแถบงานและกดปุ่ม Enter เพื่อเปิดหน้าต่างโปรแกรมเริ่มต้น
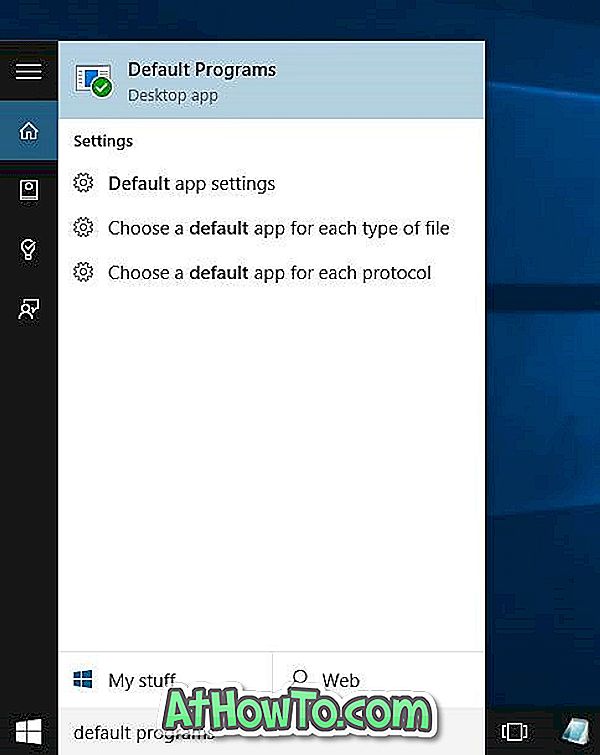
ขั้นตอนที่ 2: ที่ นี่คลิกตัวเลือกแรกที่มีข้อความ ตั้งค่าโปรแกรมเริ่มต้นของคุณ
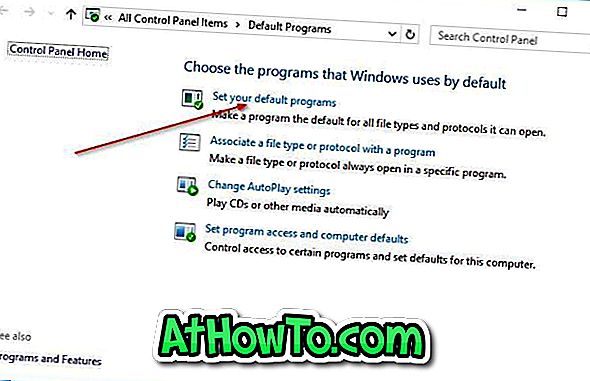
ขั้นตอนที่ 3: ทางด้านซ้ายภายใต้โปรแกรมให้ค้นหา Firefox หรือ Chrome หรือเว็บเบราว์เซอร์อื่น ๆ ที่คุณต้องการให้เป็นเบราว์เซอร์เริ่มต้น
ขั้นตอนที่ 4: คลิกที่ชื่อเบราว์เซอร์ที่คุณต้องการตั้งเป็นค่าเริ่มต้นเพื่อดูตั้งโปรแกรมนี้เป็นตัวเลือกเริ่มต้นที่ด้านขวา คลิก ตั้งค่าโปรแกรมนี้เป็น ปุ่ม เริ่มต้น เพื่อให้เป็นเว็บเบราว์เซอร์เริ่มต้นใน Windows 10

ขั้นตอนที่ 5: ถัดไปทางด้านขวาให้คลิกตัวเลือกอื่นที่มีชื่อว่า เลือกค่าเริ่มต้นสำหรับโปรแกรมนี้ ทำเครื่องหมายในกล่องที่มีข้อความ เลือกทั้งหมด ในหน้าต่างผลลัพธ์จากนั้นคลิกปุ่ม บันทึก
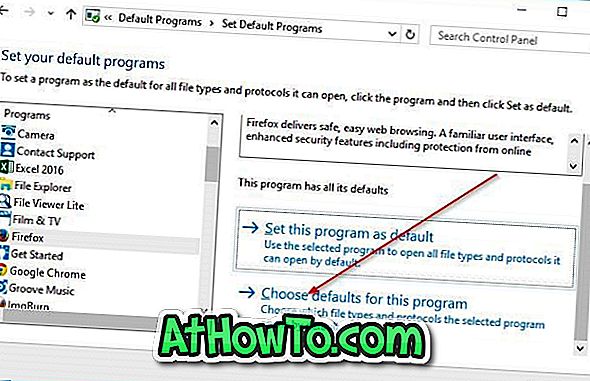

เว็บเบราว์เซอร์หลักของคุณคืออะไรใน Windows 10 และเพราะอะไร