แถบงานเป็นหนึ่งในพื้นที่ที่ใช้มากที่สุดในระบบปฏิบัติการ Windows อย่างไม่ต้องสงสัย แถบงานมีประโยชน์ในการเปิดโปรแกรมที่ถูกตรึงและสลับระหว่างโปรแกรมที่กำลังรันอยู่ แม้ว่า Microsoft ได้ปรับลด Start orb และ Start menu จาก Windows 8 แต่คุณสมบัติอื่น ๆ ของทาสก์บาร์ยังคงไม่เปลี่ยนแปลง
ผู้ใช้คอมพิวเตอร์จำนวนหนึ่งซื้อ Microsoft Surface Pro และแท็บเล็ตอื่น ๆ ที่ขับเคลื่อนโดย Windows 8 และ Windows 8 Pro วิธีที่ดีที่สุดวิธีหนึ่งในการปรับปรุงประสบการณ์โหมดเดสก์ท็อปบนแท็บเล็ต Windows คือการย้ายแถบงานไปทางซ้ายของหน้าจอเพื่อให้คุณเข้าถึงแถบงานและโปรแกรมที่ทำงานได้อย่างรวดเร็ว

ในขณะที่เลื่อนแถบงานไปทางซ้ายของหน้าจอจะช่วยปรับปรุงประสบการณ์การใช้งานเดสก์ท็อปในโหมดแนวนอนอย่างมีนัยสำคัญปัญหาคือในขณะที่ใช้ในโหมดแนวตั้งแถบงานจะใช้พื้นที่หน้าจอจำนวนมาก
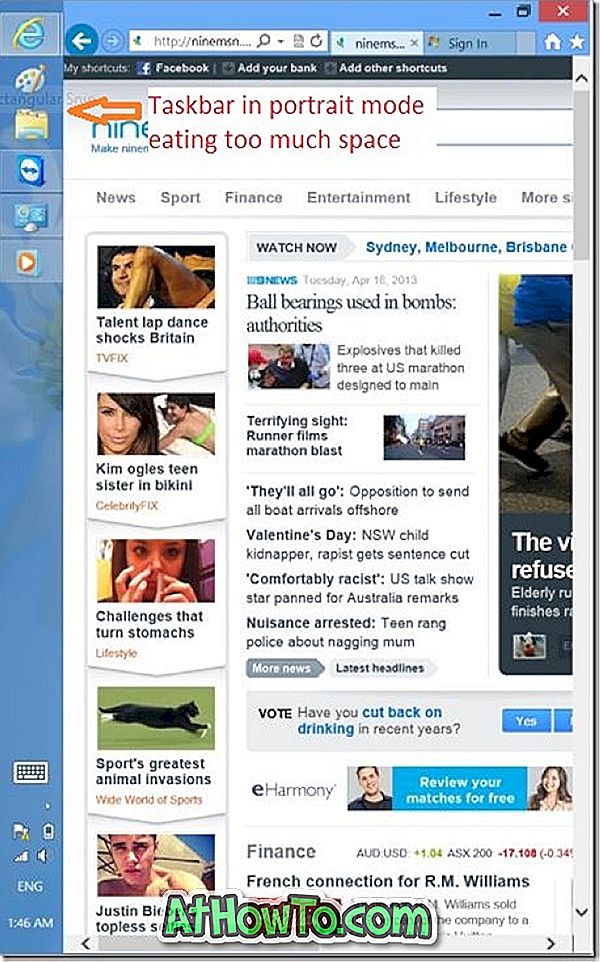
โหมดแนวตั้งเหมาะอย่างยิ่งสำหรับการท่องเว็บอ่านหนังสืออิเล็กทรอนิกส์และแก้ไขเอกสาร หากคุณต้องการใช้เบราว์เซอร์เดสก์ท็อปเพื่อเรียกดูเว็บหรือหากคุณใช้ซอฟต์แวร์ที่ใช้เดสก์ท็อปเพื่ออ่าน e-books ของคุณในโหมดแนวตั้งคุณอาจชอบแนวคิดที่ซ่อนแถบงานโดยอัตโนมัติเมื่ออยู่ในโหมดแนวตั้ง
ในขณะที่หนึ่งสามารถกำหนดค่า Windows ด้วยตนเองเพื่อซ่อนแถบงานโดยอัตโนมัติ (ตัวเลือกที่มีอยู่ในคุณสมบัติแถบงาน) ตัวเลือกนี้จะซ่อนแถบงานโดยอัตโนมัติสำหรับทั้งแนวนอนและแนวตั้ง ดังนั้นหากคุณต้องการซ่อนแถบงานโดยอัตโนมัติสำหรับโหมดแนวตั้งเท่านั้นคุณต้องใช้เครื่องมือของบุคคลที่สามชื่อ Taskbar Autohide
Surface Taskbar เป็นแอปพลิเคชั่นขนาดเล็กที่ออกแบบมาเป็นพิเศษสำหรับแท็บเล็ตที่ใช้ Windows 8 มันจะซ่อนแถบงานโดยอัตโนมัติเมื่อใดก็ตามที่คุณเปลี่ยนเป็นโหมดแนวตั้งและเรียกคืนแถบงานอีกครั้งเมื่อคุณกลับไปที่โหมดแนวนอนเริ่มต้น ไม่จำเป็นต้องพูดว่าคุณสามารถเปิดเผยแถบงานได้โดยแตะที่ขอบด้านซ้ายของหน้าจอ
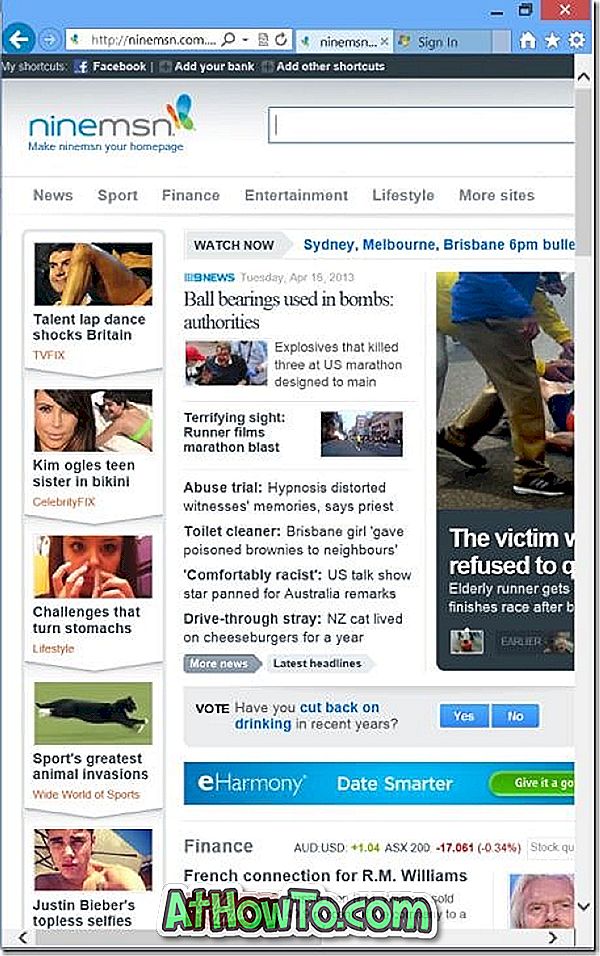
การติดตั้งและตั้งค่าเครื่องมือเป็นแบบตรงไปตรงมา ดาวน์โหลดไฟล์ Zip Taskbar จากหน้าของผู้พัฒนา (จัดเตรียมไว้ในตอนท้ายของบทความนี้) แตกไฟล์ zip เพื่อให้สามารถเรียกใช้งานได้จากนั้นเรียกใช้โปรแกรม เมื่อโปรแกรมทำงานคุณจะเห็นไอคอนเล็ก ๆ ของโปรแกรมนั่งอยู่ในพื้นที่ถาดระบบของทาสก์บาร์
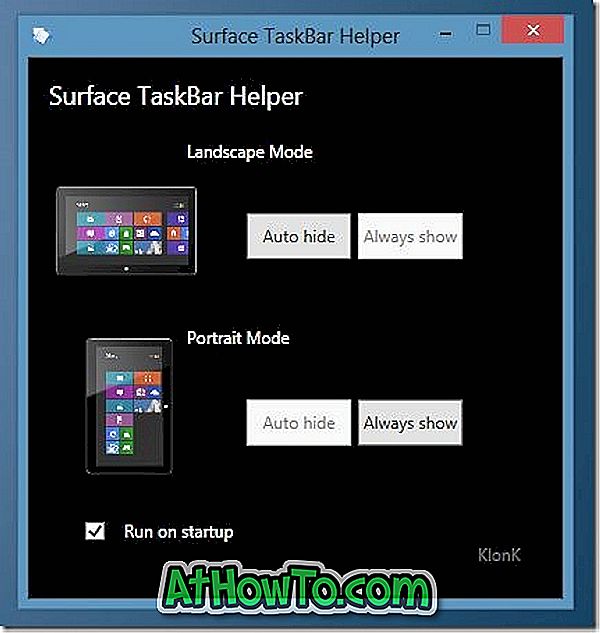
ด้วยการตั้งค่าเริ่มต้นเครื่องมือนี้ไม่ได้เริ่มต้นด้วย Windows หากคุณชอบเครื่องมือนี้และต้องการเริ่มต้นด้วย Windows ให้ดับเบิลคลิกที่ไอคอน Surface Taskbar ในถาดระบบเพื่อเปิดการตั้งค่าจากนั้นเลือกตัวเลือก Run on startup
หากคุณเป็นเจ้าของแท็บเล็ตอย่าลืมลองใช้คีย์บอร์ด TouchPal สำหรับ Windows 8
ดาวน์โหลด Surface Taskbar












