ผู้ที่อ่านบทความนี้อาจทราบว่า Aero Peek และวิธีการใช้งานแบบเดียวกันใน Windows 7, Windows 8.1 และ Windows 10 สำหรับผู้ที่ไม่ได้ฝึกหัด Aero Peek ได้เปิดตัวครั้งแรกกับ Windows 7 พร้อมกับคุณสมบัติสองประการ - Aero Snap และ Aero Shake .
Aero peek ใน Windows 10/8/7
Aero Peek ช่วยให้ผู้ใช้มองผ่านหน้าต่างและแอปพลิเคชั่นที่เปิดอยู่ทั้งหมดเพื่อดูเดสก์ท็อปได้อย่างรวดเร็ว คุณสมบัตินี้มีประโยชน์ในการดูสิ่งที่อยู่บนเดสก์ท็อปได้อย่างรวดเร็ว
แม้ว่าปุ่มมองจะอยู่ที่ด้านขวาสุดบนทาสก์บาร์ปุ่มนั้นจะมองเห็นได้ง่ายใน Windows 7 ซึ่งแตกต่างจาก Windows รุ่นที่ใหม่กว่า ใน Windows 8 และ Windows 10 คุณเพียงแค่เลื่อนเคอร์เซอร์ไปที่มุมด้านล่างขวาของเดสก์ท็อปเพื่อมองผ่านหน้าต่างที่เปิดอยู่ทั้งหมด

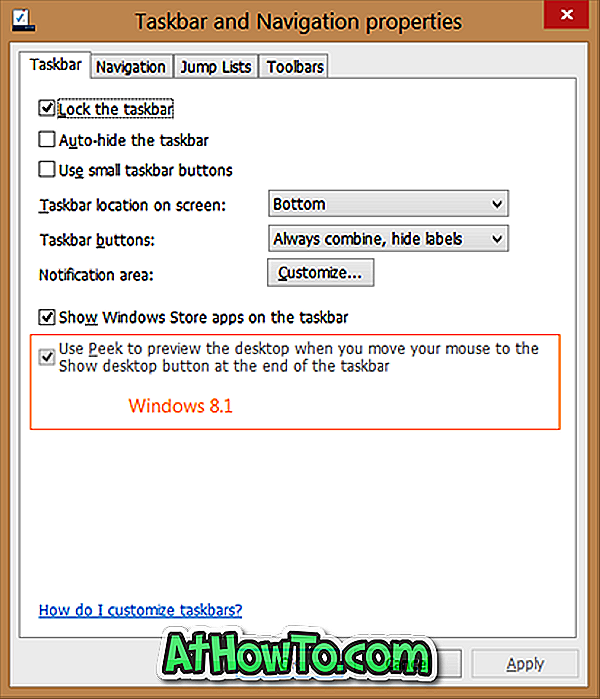
คุณลักษณะ Aero Peek สามารถเปิดใช้งานหรือปิดใช้งานได้ง่ายโดยเปิดคุณสมบัติทาสก์บาร์และการนำทาง ภายใต้แท็บแถบงานคุณต้องทำเครื่องหมายหรือยกเลิกการเลือก“ ใช้ Peek เพื่อดูตัวอย่างเดสก์ท็อปเมื่อคุณเลื่อนเมาส์ไปที่ปุ่มแสดงเดสก์ท็อปที่ส่วนท้ายของแถบงาน” เพื่อเปิดหรือปิดใช้งานคุณสมบัติใน Windows 8 และ Windows 10 ใน Windows 7 ตัวเลือกในการเปิดใช้งานหรือปิดใช้งาน Aero peek ถูกระบุว่าเป็น "Aero peek"
ซักพักหนึ่งในผู้อ่านของเราขอให้ฉันแนะนำวิธี แก้ไขสีเทาใช้ Peek เพื่อดูตัวอย่างเดสก์ท็อปเมื่อคุณเลื่อนเมาส์ไปที่ปุ่มแสดงเดสก์ท็อปที่ท้าย ตัวเลือก แถบงาน ที่ปรากฏภายใต้คุณสมบัติแถบงานและการนำทาง
หากคุณต้องการเปิดใช้งานฟีเจอร์ Aero Peek แต่ตัวเลือก“ ใช้ Aero Peek เพื่อดูตัวอย่างเดสก์ท็อป” เป็นสีเทาหมายความว่าฟีเจอร์ Aero Peek ถูกปิดใช้งานอย่างสมบูรณ์ภายใต้คุณสมบัติของระบบ
เปิดใช้งานใช้ Peek เพื่อดูตัวอย่างตัวเลือกเดสก์ท็อปใน Windows 7/8/10
ทำตามคำแนะนำด้านล่างเพื่อเปิดใช้งานสีเทาใช้ Peek เพื่อดูตัวอย่างตัวเลือกเดสก์ท็อปใน Windows 7, Windows 8 และ Windows 10
ขั้นตอนที่ 1: เปิดกล่องคำสั่ง เรียกใช้ โดยการกดปุ่ม Windows และ R (Windows + R) พร้อมกัน
ขั้นตอนที่ 2: ในกล่องเรียกใช้ผลลัพธ์พิมพ์ Sysdm.cpl แล้วกดปุ่ม Enter เปิดกล่องโต้ตอบคุณสมบัติของระบบ
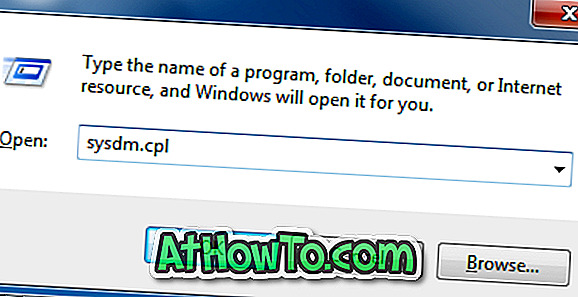
ขั้นตอนที่ 3: ที่ นี่คลิกที่แท็บ ขั้นสูง ภายใต้ส่วน ประสิทธิภาพ ให้คลิกปุ่ม การตั้งค่า เพื่อเปิดกล่องโต้ตอบ ตัวเลือกประสิทธิภาพ
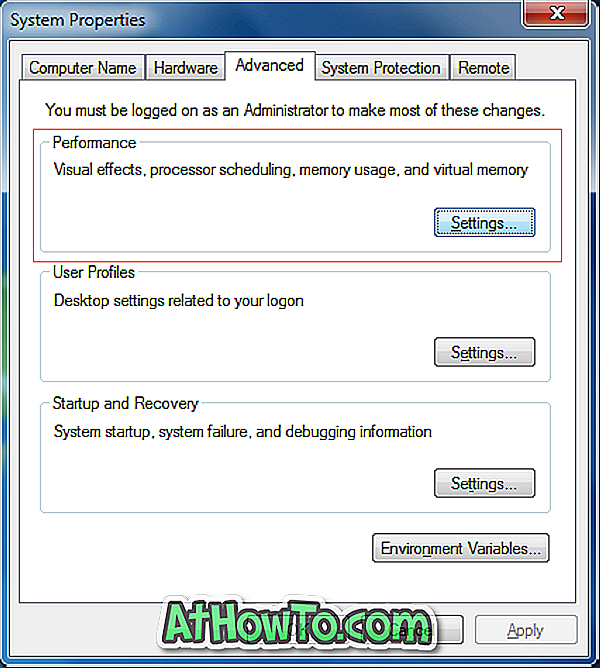
ขั้นตอนที่ 4: ถัดไปตรวจสอบตัวเลือกที่มีข้อความ เปิดใช้งาน Aero Peek (เปิดใช้งาน Peek ใน Windows 8 และ Windows 10) จากนั้นคลิกปุ่ม ใช้
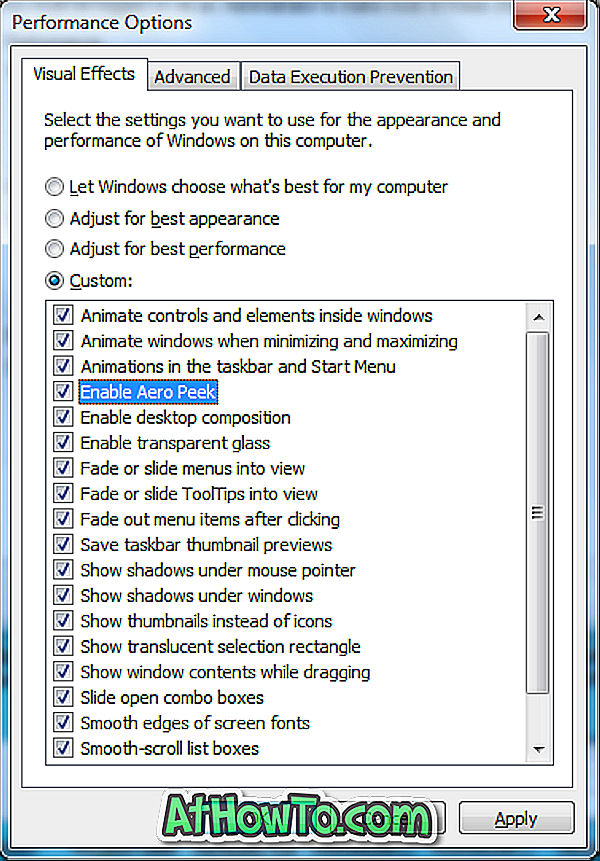
ขั้นตอนที่ 5: เปิดคุณสมบัติแถบงานและการนำทางทันที (คลิกขวาบนแถบงานแล้วคลิกคุณสมบัติ) เพื่อดูตัวเลือกใช้งาน Peek เพื่อดูตัวอย่างตัวเลือกเดสก์ท็อป
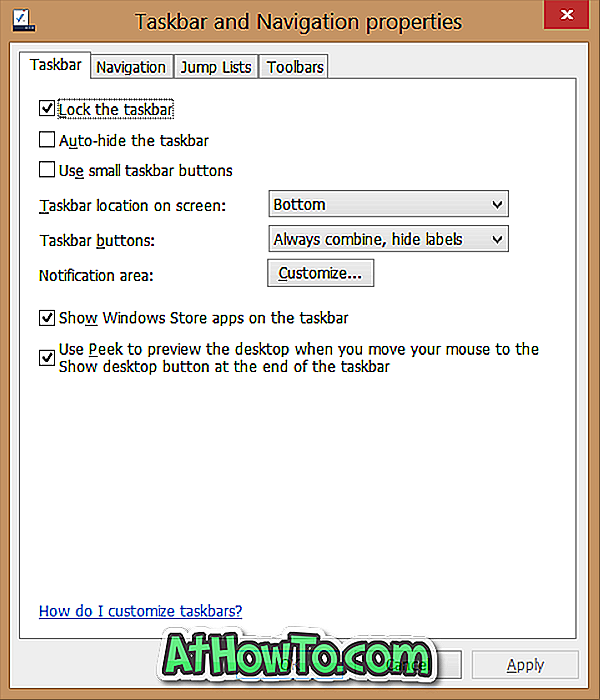
แค่นั้นแหละ!













