นับตั้งแต่เปิดตัว Windows 8 ไมโครซอฟท์ได้พยายามเอาใจผู้ใช้แท็บเล็ตด้วยการแนะนำแอพสากลที่เป็นมิตรกับการสัมผัสและ Store และท่าทางใหม่ ใน Windows 10 Microsoft ได้ปรับปรุงแอพการตั้งค่าเพื่อให้ใช้งานง่ายและมีตัวเลือกใหม่
ใน Windows 10 ผู้ใช้จำเป็นต้องเข้าถึงแอปการตั้งค่าบ่อยกว่าแผงควบคุมแบบคลาสสิกเนื่องจากการตั้งค่าสำหรับคุณสมบัติที่เพิ่มใหม่นั้นมีเฉพาะในแอพการตั้งค่าเท่านั้น
ในช่วงสองสามวันที่ผ่านมาเราได้เห็นผู้ใช้จำนวนมากบ่นว่าไม่สามารถเปิดแอพการตั้งค่าได้โดยคลิกที่ไอคอนการตั้งค่าในเมนูเริ่ม ผู้ใช้บางคนรายงานว่าการคลิกที่ไอคอนการตั้งค่าเปิดตัวแอพ Store แทนแอพการตั้งค่า
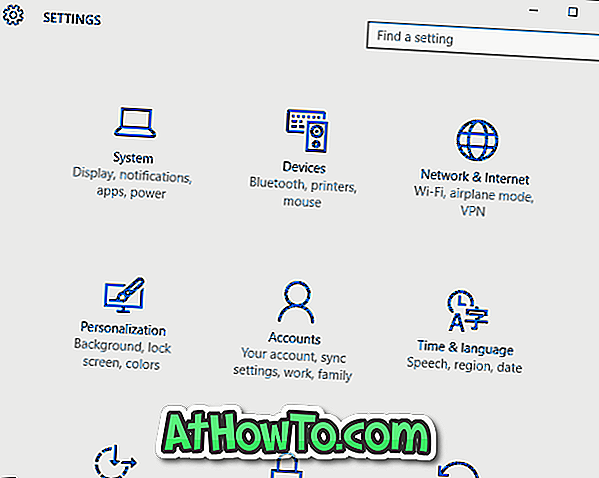
หากแอพการตั้งค่าไม่เปิดบนอุปกรณ์ Windows 10 ของคุณหรือเปิดแอพสโตร์แทนคุณอาจลองใช้วิธีแก้ไขปัญหาต่อไปนี้
แก้ไข 1
ตรวจสอบว่าแอพการตั้งค่าถูกปิดใช้งาน
มีข้อกำหนดในนโยบายกลุ่มและ Windows Registry เพื่อปิดใช้งานแอพการตั้งค่า ดังนั้นจึงเป็นความคิดที่ดีที่จะตรวจสอบว่าปิดใช้งานแล้วก่อนที่จะลองใช้โซลูชันอื่น ๆ อ้างอิงถึงวิธีการเปิดใช้งานหรือปิดใช้งานการตั้งค่าใน Windows 10 เพื่อเปิดใช้งานการตั้งค่าผ่านนโยบายกลุ่มหรือการตั้งค่า
แก้ไข 2
ลองเข้าถึงแอปการตั้งค่าจากที่อื่น
มีสองสามวิธีในการเปิดแอปการตั้งค่าใน Windows 10 คุณสามารถใช้โลโก้ Windows + I hotkey หรือคลิกที่ไอคอนศูนย์ปฏิบัติการ (ในถาดระบบ) แล้วคลิกการตั้งค่าทั้งหมดเพื่อเปิดแบบเดียวกัน
แก้ไข 3
ใช้เครื่องมือแก้ปัญหาอย่างเป็นทางการนี้
Microsoft ได้เปิดตัวแก้ไขปัญหาเพื่อแก้ไขปัญหาต่างๆของ Windows 10 คลิกที่นี่เพื่อดาวน์โหลดเครื่องมือแก้ปัญหา หลังจากดาวน์โหลดและเรียกใช้ตัวแก้ไขปัญหาให้คลิกปุ่มถัดไปเพื่อให้ตัวแก้ไขปัญหาสแกนและแก้ไขปัญหา
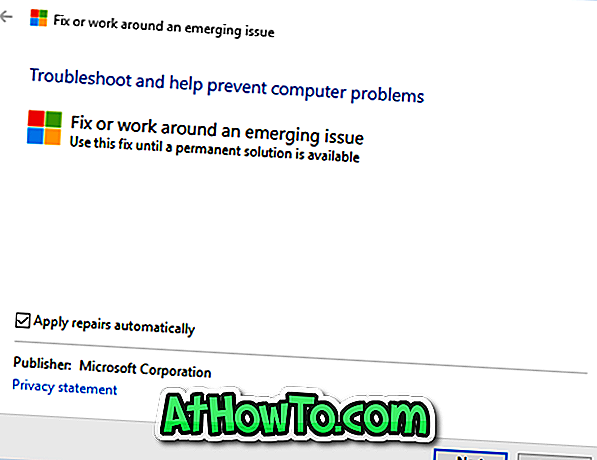
เมื่อตรวจพบปัญหาให้คลิกปุ่มถัดไปแก้ไขปัญหา
แก้ไข 4
ติดตั้งการปรับปรุงที่พร้อมใช้งาน
Microsoft ได้เปิดตัวการแก้ไขเพื่อแก้ไขปัญหาต่างๆของ Windows 10 รวมถึงแอพการตั้งค่า ดังนั้นตรวจสอบให้แน่ใจว่าการติดตั้ง Windows 10 ของคุณเป็นรุ่นล่าสุดก่อนที่จะข้ามไปยังการแก้ไขอื่น ๆ
แก้ไข 5
สร้างบัญชีผู้ใช้ใหม่
แอพที่ทันสมัยเช่นการตั้งค่าทำงานได้บ่อยกว่าปกติโดยไม่มีปัญหาใด ๆ ในบัญชีผู้ใช้ที่สร้างขึ้นใหม่ ดังนั้นสร้างบัญชีผู้ใช้ภายในเครื่องหรือ Microsoft ใหม่แล้วตรวจสอบว่าแอปการตั้งค่ากำลังเปิดอยู่หรือไม่ หากใช้งานได้คุณสามารถย้ายข้อมูลจากบัญชีก่อนหน้าไปยังบัญชีใหม่ก่อนที่จะลบบัญชีผู้ใช้เก่า
แก้ไข 6
ติดต่อฝ่ายสนับสนุนของ Microsoft
คุณสามารถติดต่อฝ่ายสนับสนุนของ Microsoft ผ่านการแชทหรือกำหนดเวลาโทรกลับจาก Microsoft โดยใช้แอพติดต่อ ทีมสนับสนุนอาจสามารถแก้ไขปัญหาของคุณได้ด้วยการเข้าถึงเครื่อง Windows 10 ของคุณจากระยะไกล
แก้ไข 7
รีเซ็ต Windows 10
หากวิธีการแก้ปัญหาด้านบนไม่ช่วยให้คุณเปิดการตั้งค่าโปรดลองรีเซ็ตการติดตั้ง Windows 10 ของคุณโดยเก็บข้อมูลสำคัญของคุณไว้ คุณสามารถเข้าถึงตัวเลือกรีเซ็ตได้จากเมนูการบูตเช่นกัน ดูวิธีการรีเซ็ตพีซี Windows 10 ของคุณหรือรีเซ็ต Windows 10 PC เป็นค่าติดตั้งจากโรงงานสำหรับคำแนะนำทีละขั้นตอน













