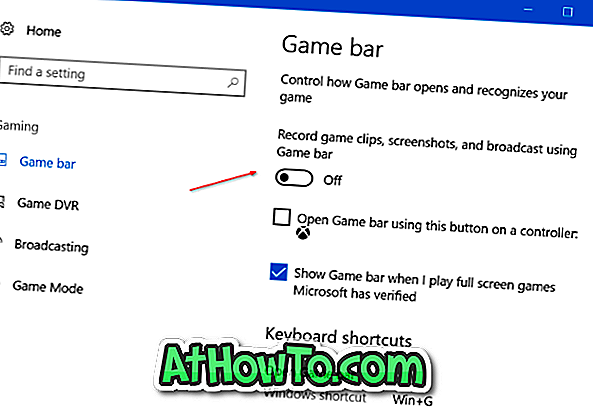การคลิกขวาบนเดสก์ท็อปช่วยให้คุณเข้าถึงการตั้งค่าส่วนบุคคลการกำหนดค่าไอคอนเดสก์ท็อปและการตั้งค่าการแสดงผลได้อย่างรวดเร็ว
เราเห็นผู้ใช้ Windows 10 หลายคนบ่นว่าพวกเขาไม่สามารถคลิกขวาบนเดสก์ท็อปหรือไม่มีอะไรเกิดขึ้นเมื่อคลิกขวาบนเดสก์ท็อป
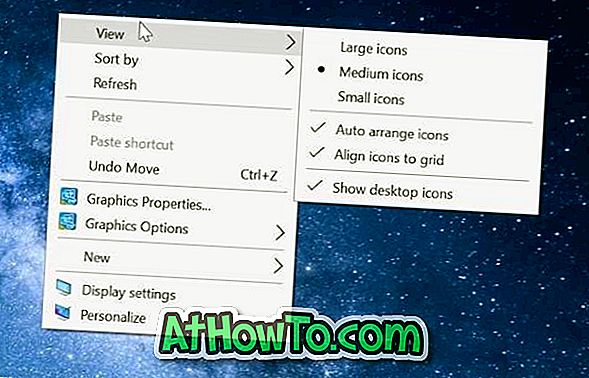
เมื่อคุณไม่สามารถคลิกขวาที่เดสก์ท็อปคุณสามารถเปิดแอปแผงควบคุมหรือการตั้งค่าเพื่อเข้าถึงการตั้งค่าการแสดงผลและการตั้งค่าส่วนบุคคล แต่การเข้าถึงการกำหนดค่าไอคอนเดสก์ท็อปทำได้ด้วยการคลิกขวาบนเดสก์ทอปเท่านั้น
ต่อไปนี้เป็นโซลูชันการทำงานสองแบบที่คุณสามารถใช้เพื่อเปิดใช้งานการคลิกขวาบนเดสก์ท็อป Windows 10 อีกครั้ง โปรดทราบว่าหากเมนูบริบทเปิดช้ามากโปรดอ้างอิงการแก้ไขเมนูบริบทเดสก์ท็อปช้าในบทความ Windows 10
โซลูชันที่ 1 จาก 2
ปิดโหมดแท็บเล็ต
Windows 10 ได้รับการออกแบบให้ทำงานบนคอมพิวเตอร์และแท็บเล็ต เพื่อช่วยผู้ใช้แท็บเล็ตมีคุณสมบัติที่เรียกว่าโหมดแท็บเล็ต เมื่อเปิดใช้งานโหมดแท็บเล็ตจะแสดงเมนูเริ่มเต็มรูปแบบและไม่แสดงเดสก์ท็อปที่เราคุ้นเคย
ตามการตั้งค่าเริ่มต้น Windows 10 จะเปิดโหมดแท็บเล็ตโดยอัตโนมัติหากพบว่าคุณใช้ Windows 10 บนอุปกรณ์แท็บเล็ต แต่บางครั้งมันอาจเปิดโหมดแท็บเล็ตแม้ในขณะที่คุณใช้แล็ปท็อปหรือเดสก์ท็อปทั่วไป
นี่คือวิธีปิดโหมดแท็บเล็ต:
ขั้นตอนที่ 1: ไปที่แอพ การตั้งค่า > ระบบ > โหมดแท็บเล็ต
ขั้นตอนที่ 2: ใน เมื่อฉันลงชื่อเข้าใช้ กล่อง แบบหล่นลง เลือก ใช้โหมดเดสก์ท็อป
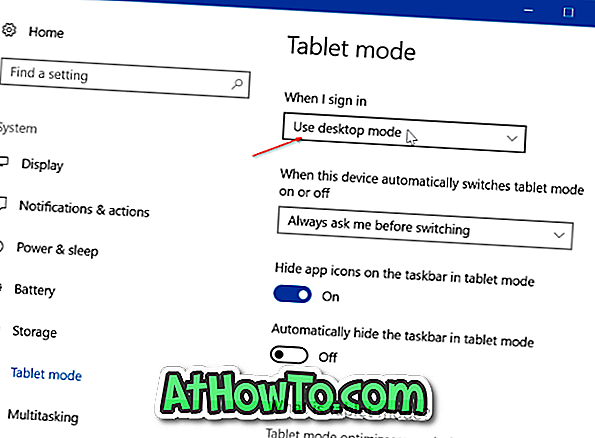
ออกจากระบบและลงชื่อเข้าใช้อีกครั้งเพื่อปิดโหมดแท็บเล็ต คุณสามารถรีสตาร์ทเพื่อปิดโหมดแท็บเล็ต ตอนนี้คุณควรจะสามารถคลิกขวาบนเดสก์ท็อป
โซลูชันที่ 2 จาก 2
ตรวจสอบว่าคลิกขวาถูกปิดใช้งานใน Registry หรือไม่
หนึ่งสามารถปิดการใช้งานคลิกขวาหรือเมนูบริบทโดยทำการเปลี่ยนแปลงที่จำเป็นในการลงทะเบียน แต่เมื่อปิดใช้งานเมนูบริบทคุณจะไม่สามารถคลิกขวาได้ไม่เพียงบนเดสก์ท็อป แต่ยังอยู่ใน File Explorer หรือ Windows Explorer
การเปิดใช้งานเมนูคลิกขวาหรือเมนูบริบทเป็นเรื่องง่าย นี่คือวิธีการทำเช่นนั้น
ขั้นตอนที่ 1: เปิดตัวแก้ไขรีจิสทรีโดยพิมพ์ Regedit.exe ในการค้นหาเริ่ม / ทาสก์บาร์แล้วกดปุ่ม Enter
ขั้นตอนที่ 2: ใน Registry Editor ไปที่คีย์ต่อไปนี้:
HKEY_CURRENT_USER \ Software \ Microsoft \ Windows \ CurrentVersion \ Policies \ Explorer
ขั้นตอนที่ 3: ทางด้านขวาให้ค้นหาค่าที่เรียกว่า NoViewContextMenu
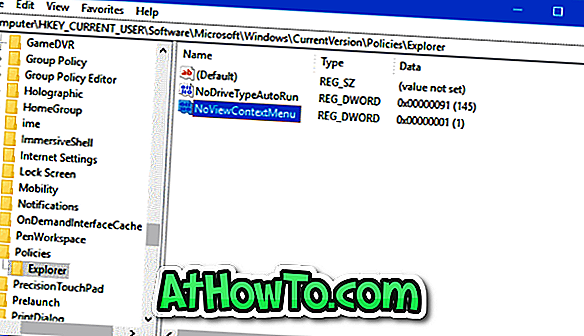
ขั้นตอนที่ 4: ดับเบิลคลิกที่ค่า NoViewContextMenu และเปลี่ยนข้อมูลค่าเป็น 0 (ศูนย์) เพื่อเปิดใช้งานการคลิกขวา
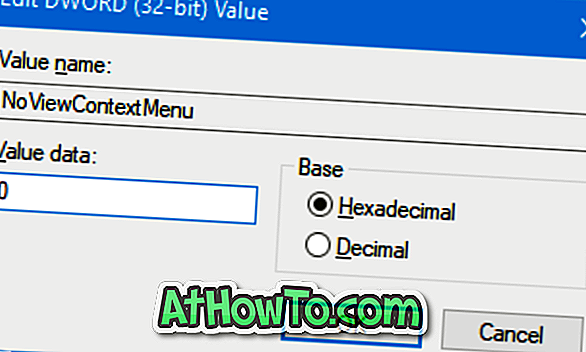
ถ้า NoViewContextMenu ไม่มีอยู่ไม่จำเป็นต้องทำอะไร การไม่มี NoViewContextMenu บ่งชี้ว่าการคลิกขวาไม่ได้ถูกปิดใช้งานในรีจิสทรี
ปิดตัวแก้ไขรีจิสทรี เริ่ม Windows Explorer ใหม่หรือออกจากระบบแล้วลงชื่อเข้าใช้อีกครั้งเพื่อให้สามารถคลิกขวาที่เดสก์ท็อป การรีบู๊ตพีซีของคุณจะทำงานเหมือนเดิม