อัปเดต: หากต้องการเปลี่ยนแบบอักษรเริ่มต้นขนาดตัวอักษรและสีให้อ้างอิงถึงวิธีการเปลี่ยนแบบอักษรเริ่มต้นในแอพ Mail ใน Windows 10
ด้วยแอปอีเมลใน Windows 10 คุณสามารถอ่านและตอบกลับข้อความอีเมลจากหลายบัญชีได้ นอกจากนี้ยังช่วยให้คุณสามารถรับส่งไฟล์และรูปภาพได้อีกด้วย
ในขณะที่เขียนข้อความอีเมลใหม่หรือเล่นซ้ำกับข้อความคุณอาจต้องการใช้แบบอักษรและขนาดตัวอักษรที่แตกต่างจากแบบอักษรเริ่มต้น การเลือกแบบอักษรและขนาดตัวอักษรที่เฉพาะเจาะจงนั้นค่อนข้างง่ายด้วยแอพ Mail ในคู่มือนี้เราจะดูวิธีเปลี่ยนขนาดตัวอักษรและขนาดตัวอักษรในแอพ Windows 10 Mail

โปรดจำไว้ว่าแอปอีเมลไม่อนุญาตให้คุณเปลี่ยนแบบอักษรหรือขนาดแบบอักษรเริ่มต้น ซึ่งหมายความว่าแบบอักษรและขนาดแบบอักษรใหม่สามารถใช้ได้กับข้อความอีเมลที่คุณกำลังเขียนเท่านั้น นอกจากนี้ยังไม่มีตัวเลือกในการเปลี่ยนขนาดตัวอักษรหรือขนาดตัวอักษรของข้อความในส่วนอื่น ๆ ของแอพ Mail
เป็นค่าที่ชี้ให้เห็นว่าแบบอักษรที่คุณเลือกสำหรับข้อความอีเมลใหม่ของคุณในแอพ Mail จะแทนที่แบบอักษรเริ่มต้นที่ตั้งค่าไว้ในบัญชีอีเมลของคุณ ตัวอย่างเช่นหากคุณตั้งค่า Calibri เป็นแบบอักษรเริ่มต้นในบัญชีอีเมล Outlook.com ของคุณจะไม่ใช้แบบอักษรนั้นเมื่อคุณเลือกแบบอักษรใหม่ในแอปอีเมล
เปลี่ยนแบบอักษรและขนาดตัวอักษรใน Windows 10 Mail
สำคัญ: คุณไม่สามารถตั้งค่าฟอนต์หรือขนาดฟอนต์เริ่มต้นสำหรับข้อความใหม่ทั้งหมด ขนาดตัวอักษรหรือขนาดตัวอักษรที่คุณเลือกนั้นสามารถใช้ได้กับข้อความใหม่ที่คุณกำลังเขียนเท่านั้น
ขั้นตอนที่ 1: คลิกที่ จดหมายใหม่ เพื่อเริ่มเขียนอีเมลใหม่
ขั้นตอนที่ 2: คลิกที่ใดก็ได้ในพื้นที่เนื้อหา (พื้นที่เนื้อหาข้อความ) หากคุณไม่ได้เลือกพื้นที่เนื้อหาข้อความตัวเลือกบางอย่างในแถบเครื่องมือจะไม่สามารถใช้ได้
ขั้นตอนที่ 3: ภายใต้แท็บ รูปแบบ ให้คลิกที่ไอคอนการจัดรูปแบบตัวอักษร (อ้างอิงจากรูปภาพด้านล่าง) หรือวางลงถัดจากไอคอนตัวหนาตัวเอียงและขีดเส้นใต้เพื่อดูแบบอักษรปัจจุบันของคุณ คลิกลูกศรลงถัดจากแบบอักษรปัจจุบันเพื่อเลือกแบบอักษรใหม่
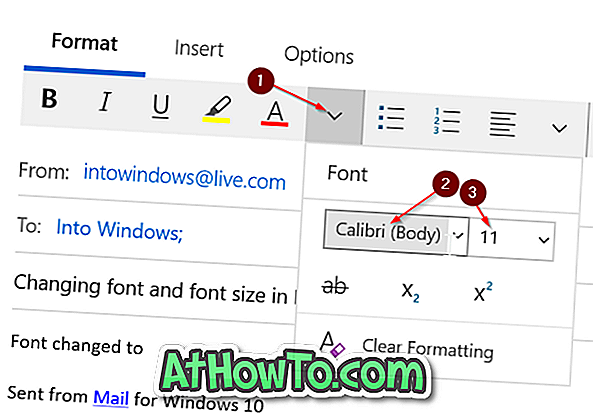
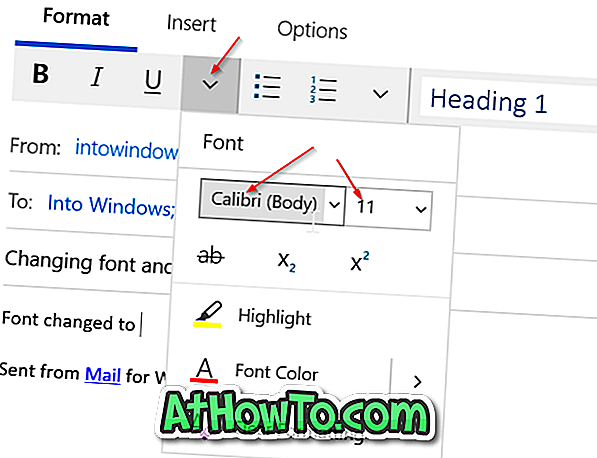
คลิกเมนูแบบเลื่อนลงถัดจากขนาดแบบอักษรปัจจุบันของคุณเพื่อเปลี่ยนขนาดแบบอักษร
ดังที่คุณเห็นในภาพด้านบนคุณสามารถเปลี่ยนสีตัวอักษรได้โดยคลิกที่ตัวเลือกสีแบบอักษรแล้วเลือกแบบอักษรที่คุณต้องการ












