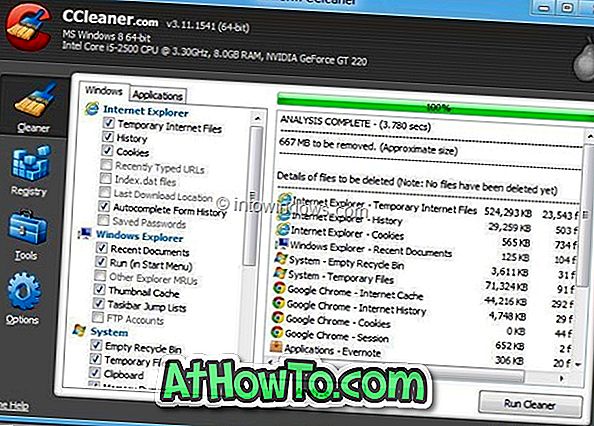โหมดการเรียกดูแบบ InPrivate เป็นคุณสมบัติที่มีประโยชน์ใน Microsoft Edge เพื่อเรียกดูเว็บโดยไม่ทิ้งประวัติการเรียกดูคุกกี้และข้อมูลการท่องเว็บอื่น ๆ บนพีซี
โหมด InPrivate มีประโยชน์เมื่อคุณท่องเว็บบนพีซีของผู้อื่นหรือให้ผู้อื่นใช้พีซีของคุณเพื่อเรียกดูเว็บ
แม้ว่าโหมด InPrivate จะมีประโยชน์จริง ๆ แต่คุณอาจต้องการปิดใช้งานคุณสมบัตินี้บนพีซีของคุณเพื่อหยุดผู้ใช้ไม่ให้ใช้งานหรือบังคับให้ผู้ใช้ใช้โหมดการเรียกดูปกติ ตัวอย่างเช่นหากคุณให้ลูก ๆ ของคุณใช้พีซีคุณสามารถกีดกันพวกเขาจากการเยี่ยมชมเว็บไซต์ที่ไม่เหมาะสมตามอายุโดยบังคับให้พวกเขาใช้โหมดปกติที่บันทึกประวัติการท่องเว็บทั้งหมด
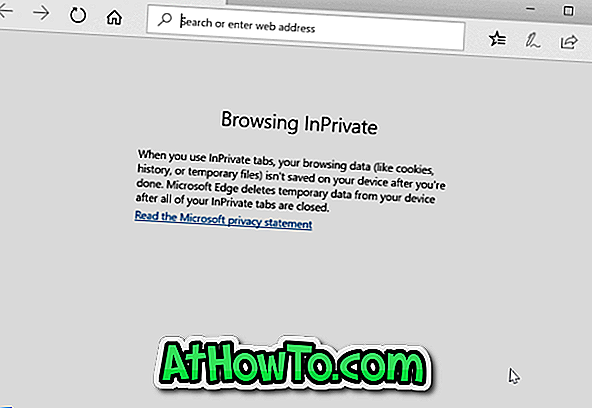
โชคดีที่มีข้อกำหนดใน Windows 10 เพื่อปิดใช้งานโหมดการเรียกดูแบบ InPrivate ทำตามคำแนะนำด้านล่างเพื่อปิดโหมดการเรียกดูแบบ InPrivate ในเบราว์เซอร์ Edge ใน Windows 10
เมื่อปิดใช้งานโหมด InPrivate จะไม่มีตัวเลือกใด ๆ สำหรับเปิดใช้งานโหมด InPrivate
วิธีการ 1 จาก 2
ปิดใช้งานโหมด InPrivate ผ่านนโยบายกลุ่ม
วิธีนี้ใช้ได้กับ Windows 10 Pro และรุ่น Enterprise เท่านั้น หากคุณใช้ Home edition โปรดอ้างอิงถึงคำแนะนำในวิธีที่ 2
ขั้นตอนที่ 1: พิมพ์ Gpedit.msc ในฟิลด์ค้นหาเริ่ม / ทาสก์บาร์แล้วกดปุ่ม Enter เพื่อเปิดตัวแก้ไขนโยบายกลุ่มภายใน
ขั้นตอนที่ 2: นำทางไปยังโฟลเดอร์ต่อไปนี้:
การกำหนดค่าคอมพิวเตอร์> เทมเพลตการดูแล> ส่วนประกอบ Windows> Microsoft Edge
ขั้นตอนที่ 3: ทางด้านขวาให้ค้นหานโยบาย การเรียกดูแบบ InPrivate ดับเบิลคลิก ที่ อนุญาต นโยบาย การเรียกดูแบบ InPrivate เพื่อเปิดคุณสมบัติ
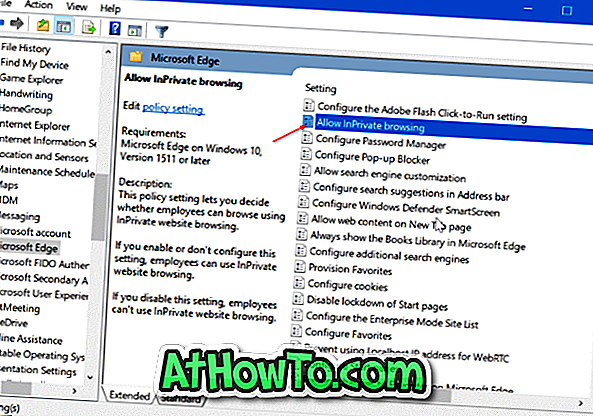
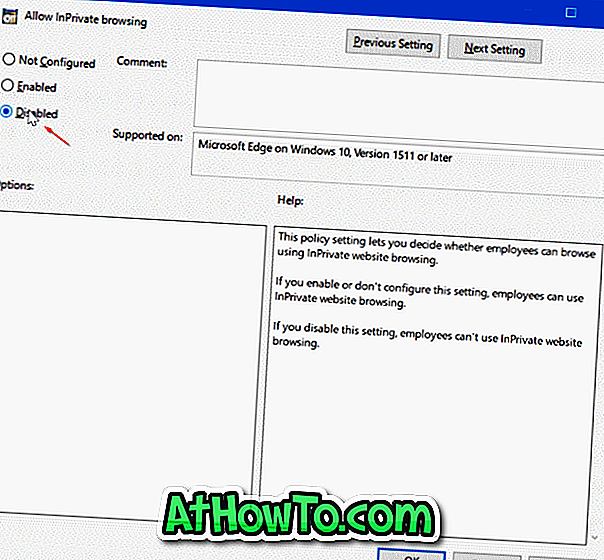
เลือกตัวเลือกที่ ปิด ใช้งาน คลิกปุ่ม ใช้ แค่นั้นแหละ!
วิธีการ 2 จาก 2
ปิดใช้งานการเรียกดูแบบ InPrivate ผ่าน Registry
ขั้นตอนที่ 1: เปิด Registry Editor โดยพิมพ์ Regedit.exe ในช่องค้นหา Start / taskbar แล้วกดปุ่ม Enter คลิกปุ่มใช่เมื่อคุณเห็นหน้าจอการควบคุมบัญชีผู้ใช้
ขั้นตอนที่ 2: ใน Registry Editor ไปที่คีย์ต่อไปนี้:
HKEY_LOCAL_MACHINE \ SOFTWARE \ Policies \ Microsoft
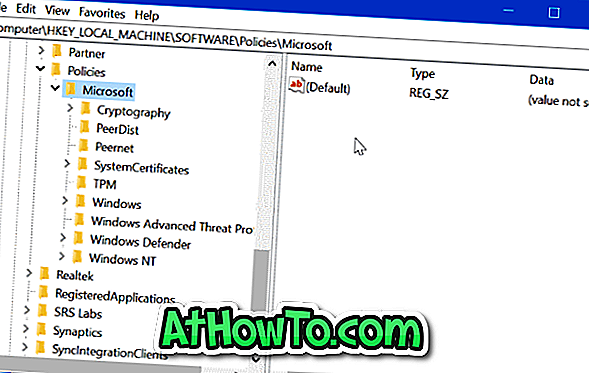
ขั้นตอนที่ 3: คลิกขวา ที่คีย์ Microsoft คลิก ใหม่ แล้วคลิก คีย์ ตั้งชื่อคีย์ใหม่เป็น MicrosoftEdge

ขั้นตอนที่ 4: คุณต้องสร้างโฟลเดอร์ย่อยอื่น เวลานี้ คลิกขวา ที่คีย์ MicrosoftEdge คลิก ใหม่ แล้วคลิก คีย์ ตั้งชื่อเป็น Main
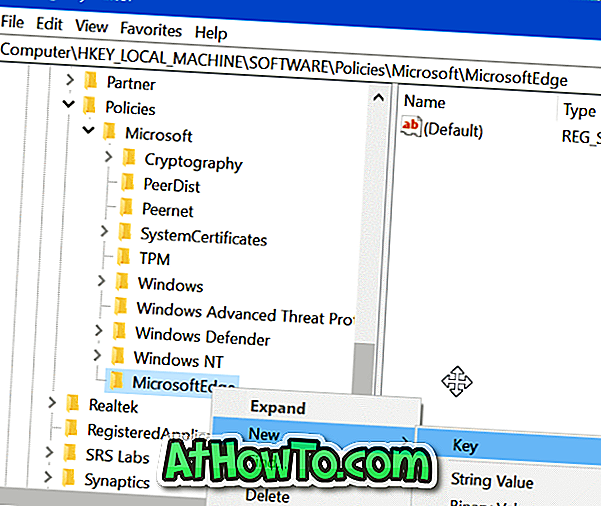
ขั้นตอนที่ 5: เลือกคีย์ หลัก ทางด้าน ขวาคลิกขวา ที่จุดที่ว่างเปล่าคลิก สร้าง คลิก ค่า DWORD (32 บิต) และตั้งชื่อเป็น AllowInPrivate
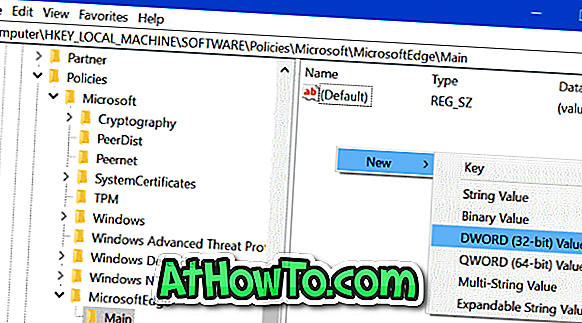
ขั้นตอนที่ 6: ในที่สุด คลิกสองครั้ง ที่ค่า AllowInPrivate และตรวจสอบให้แน่ใจว่าข้อมูลค่าเป็น“ 0 ” (ศูนย์) เพื่อปิดใช้งานโหมด InPrivate ในเบราว์เซอร์ Edge

หวังว่าคุณจะพบบทความนี้มีประโยชน์!