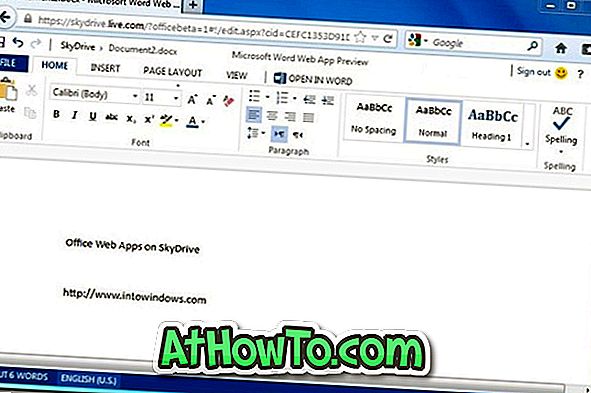เราทุกคนรู้ว่าตัวจัดการงานเป็นศูนย์กลางสำหรับการดูและจัดการแอปพลิเคชันและบริการที่กำลังทำงานอยู่ทั้งหมด เป็นโปรแกรมหรือคุณลักษณะเดียวที่ใช้ซึ่งสามารถตรวจสอบอะแดปเตอร์เครือข่ายเริ่มหรือหยุดบริการดูข้อมูลโดยละเอียดเกี่ยวกับกระบวนการและอื่น ๆ
ตัวจัดการงานที่ออกแบบใหม่ใน Windows 8 จะแสดงข้อมูลมากขึ้นและช่วยให้คุณสามารถทำงานขั้นพื้นฐานของผู้ดูแลระบบได้เช่นกัน ปัญหาเดียวของตัวจัดการงานใหม่คือผู้ใช้ไม่สามารถเปิดใช้งานได้อย่างรวดเร็วบนแท็บเล็ต!
ผู้ใช้ที่ใช้ Windows 8 บนแท็บเล็ตหน้าจอขนาด 10 นิ้วอาจสังเกตว่าแป้นพิมพ์สัมผัสไม่แสดงปุ่ม Shift และ Esc และแม้ว่า Microsoft จะเพิ่มตัวเลือกในการปรับแต่งปุ่มคีย์บอร์ดมันจะเจ็บปวดเพราะคุณจะต้องเปิดแป้นพิมพ์ก่อนเพื่อเปิด Task Manager

แม้ว่าผู้ใช้แท็บเล็ตส่วนใหญ่จะไม่ต้องการปุ่มเหล่านี้ แต่ผู้เสพติดแป้นพิมพ์ที่เคยเปิดตัวจัดการงานด้วย ปุ่มลัด Ctrl + Shift + Esc ใน Windows รุ่นก่อนหน้าจะต้องค้นหาตัวจัดการงานในการค้นหาหน้าจอเริ่ม
ในขณะที่เป็นไปได้ที่จะคลิกขวาบนแถบงานและเลือกตัวเลือกตัวจัดการงานผู้ใช้จะต้องเปลี่ยนไปใช้โหมดเดสก์ท็อปก่อน (เมื่อใช้แอพ Metro) เพื่อคลิกขวาบนแถบงาน ทางออกที่ดีที่สุดคือตรึง Task Manager ไว้ที่ Taskbar และหน้าจอ Start เพื่อให้คุณสามารถเปิดใช้งานได้อย่างรวดเร็วจากทั้งโหมด Metro และโหมดเดสก์ท็อป
ทำตามขั้นตอนที่ระบุด้านล่างเพื่อตรึงตัวจัดการงานให้กับทั้งหน้าจอเริ่มและแถบงาน:
ขั้นตอนที่ 1: เปิด Windows Explorer และไปที่โฟลเดอร์ C: \ Windows \ System32 ค้นหา TM.exe คลิกขวาที่มันเลือก ส่งไปที่ จากนั้นเลือกตัวเลือก เดสก์ท็อป เพื่อวางทางลัดของตัวจัดการงานบนเดสก์ท็อป
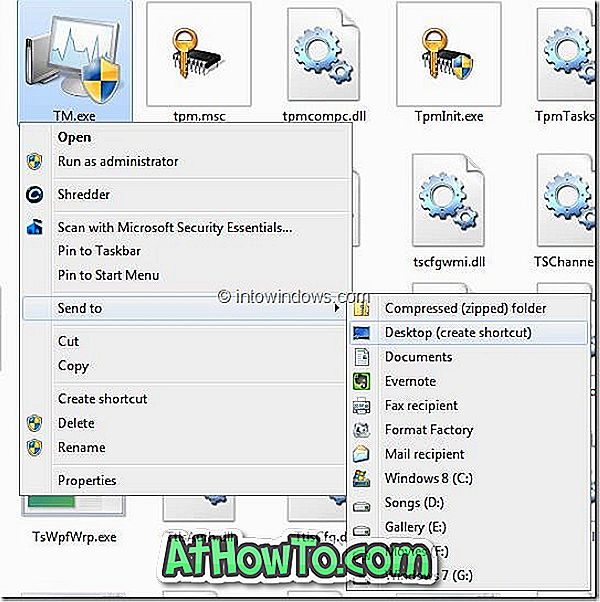
ขั้นตอนที่ 2: ตอนนี้ย้ายทางลัดตัวจัดการงานที่สร้างขึ้นใหม่ (ทางลัด TM.exe) ไปยังแถบงานเพื่อปักหมุด

ในการปักหมุด Task Manger เป็นหน้าจอเริ่มต้น:
ขั้นตอนที่ 1: สลับไปที่หน้าจอเริ่มพิมพ์ ตัวจัดการงาน เพื่อดูชื่อตัวจัดการงานในผลลัพธ์การค้นหา

ขั้นตอนที่ 2: คลิกขวาที่ไอคอนตัวจัดการงาน (หรือแตะค้างไว้แล้วย้ายไอคอนเล็กน้อย) และเลือกปุ่ม Pin (ที่ด้านล่างขวาของหน้าจอ) เพื่อตรึงตัวจัดการงานไปที่หน้าจอเริ่มต้นของเมโทร
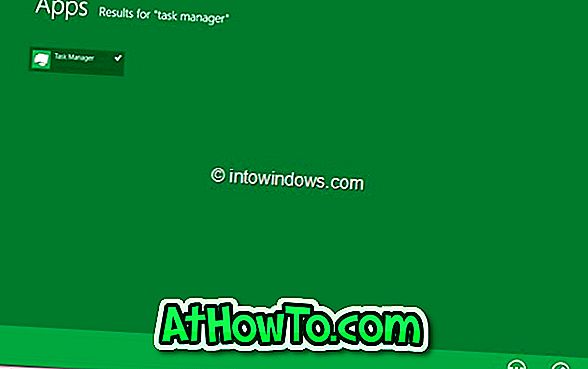
ขั้นตอนที่ 3: ไทล์ตัวจัดการงานควรปรากฏที่ส่วนท้ายของรายการแอพหน้าจอเริ่ม แตะกระเบื้องค้างไว้จากนั้นเลื่อนไปทางซ้ายสุดของหน้าจอแล้ววางไว้ถัดจากแผงควบคุมหรือไทล์ Windows Store เพื่อให้คุณสามารถเข้าถึง Task Manger ได้อย่างง่ายดาย

คุณอาจต้องการทราบวิธีเปิดใช้งานเมนู Start ใน Windows 8